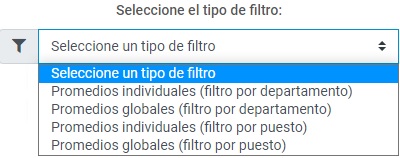Contenido (Plusoria)
Generalidades técnicas
| Última actualización: 12/04/2024 | |
Navegadores de internet recomendados |
|
|
Podrá ingresar de forma exitosa en los navegadores de internet: Chrome y Firefox. Se recomienda No hacerlo desde internet Explorer. En caso de que no tenga ninguno de estos navegadores activos en su computadora, puede descargarlos en los siguientes links de forma gratuita: |
 |
|
Chrome: http://www.google.com.mx/chrome/browser/desktop/index.html |
| Nota: En caso de que ingrese con Internet Explorer, dependiendo de la versión, algunas funcionalidades no estarán disponibles en el sistema, por lo que no es recomendable utilizar este navegador. |
Exportar archivos en documento de texto |
|
Podrá descargar documentos adjuntos en los cursos, pudiendo ser de formatos de imagen, JPG o PNG, PDF, de Word o de Excel, es necesario que cuente con Microsoft Office 2007 o superior, para sistemas operativos Windows / iOS. |
Ingreso a la aplicación
Link de acceso |
|
Para acceder a la plataforma de Plusoria, deberá hacerlo a través del link/enlace web que su consultor asignado le hará llegar a su correo electrónico registrado. |
Usuario y Contraseña |
|
|
Su usuario y contraseña las recibirá vía correo electrónico, el cual se recomienda guardar en un lugar seguro para que no se haga mal uso de la aplicación. Ingrese el Usuario y Contraseña que le fue asignado. Se sugiere copiar y pegar el usuario y contraseña (a partir de la información recibida por correo electrónico) para validar que no contenga espacios que pudiesen ser detectados como caracteres y evitar que el sistema les notifique mensaje de Usuario incorrecto. |
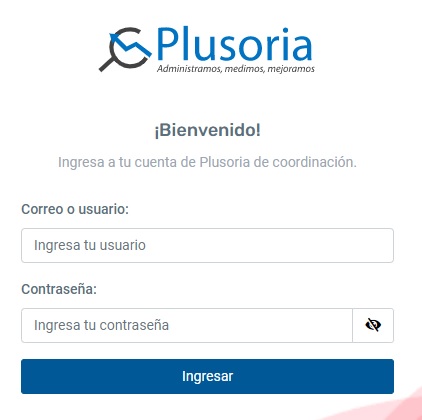 |
|
Adicional es importante procurar realizar inicio de sesión desde alguno de los navegadores recomendados (Chrome, Firefox y Ege). |
|
Atención vía Chat
Chat de atención a clientes |
|
La función de “Chat" la encontrará dentro de su cuenta, en la parte inferior derecha, encontrará, el cual es atendido por personal directamente del área de Consultoría en caso de requerir soporte técnico o tener dudas del sistema. Esta función está activa de lunes a viernes de 9:00 a 18:00 o sábados de las 9:00 a las 14:00 horas (tiempo del centro de México). |
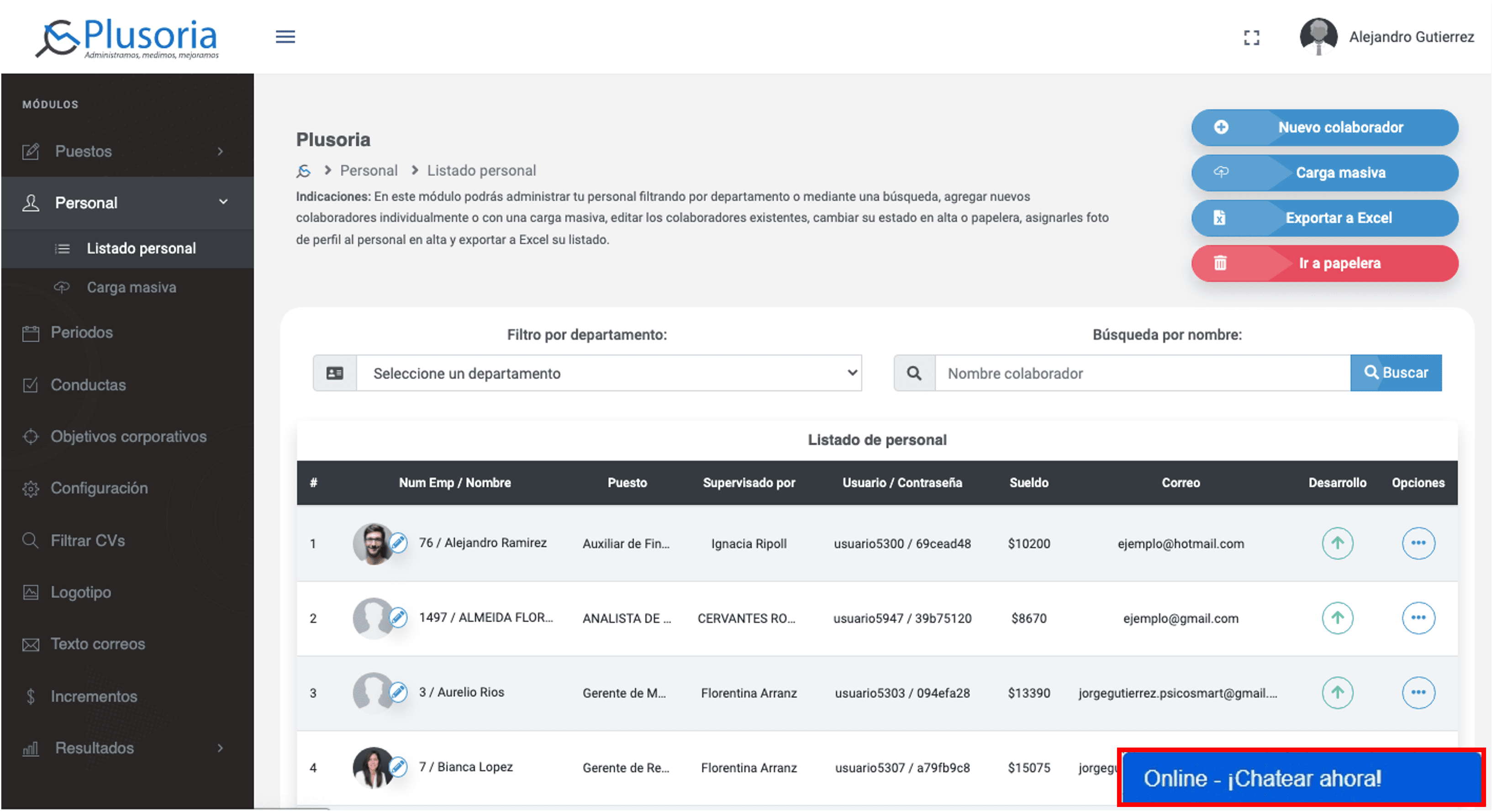 |
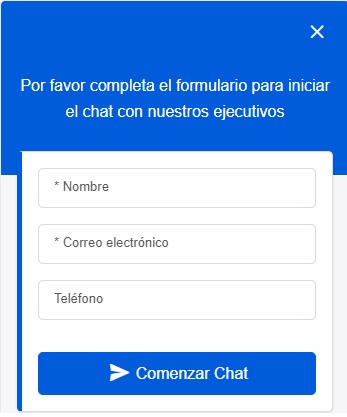 |
Módulo de Módulos y privilegios de usuarios en sección Generales
|
En el apartado "Módulos y privilegios de usuarios" en sección "Generales" apartado se encuentra presente únicamente en el acceso de Coordinador del sistema, y desde aquí podrá gestionar la información y privilegios de sus cuentas adicionales, así como generar nuevas y asignar módulos entre estas. |
|
Para ello, es importante considerar lo siguiente:
|
Cuentas existentes |
|
En paquetes contratados que tengan ya cuentas existentes, estas aparecerán con la información registrada, así como con los módulos y privilegios acordes al paquete contratado. Podrá editar los datos de las cuentas, sus módulos y privilegios, utilizando las opciones de este módulo. Podrá eliminar la asignación de los usuarios adicionales, solamente no podrá eliminar al usuario Coordinador del Sistema (pero sí podrá editar sus datos). |
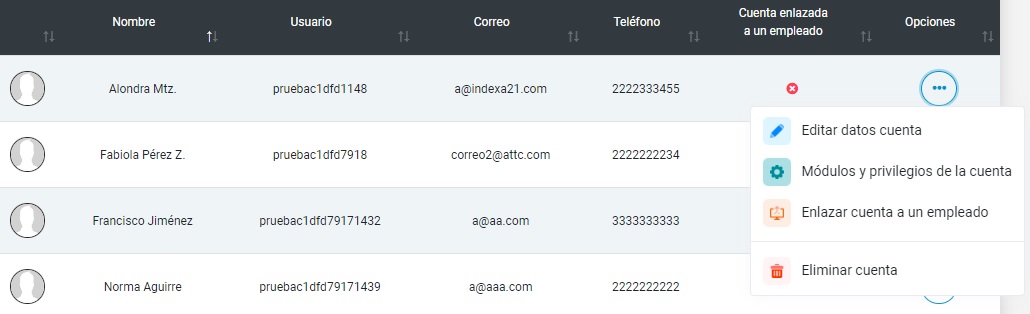 |
|
- Editar datos cuenta: para editar la información del nombre, correo y teléfono del usuario asignado a la cuenta. |
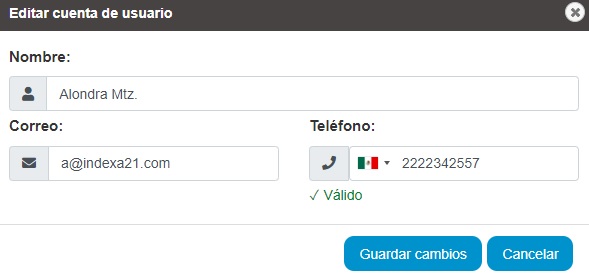 |
|
- Módulos y privilegios de la cuenta: para gestionar los módulos del sistema Plusoria que tenga contratados en su paquete. Nota: Podrá asignarlos a las cuentas adicionales con base en la cantidad de créditos por módulo que se tenga en su paquete contratado. Podrá quitar la asignación de una cuenta y asignarlo a otra las veces que lo requiera. En caso de requerir más créditos de algún módulo, podrá contratarlos directamente con su ejecutivo comercial asignado, y así poder habilitarlos en todas sus cuentas adicionales. |
|
Podrá gestionar módulos podrá seleccionar o quitar la selección de los apartados que desee se visualicen en la cuenta (puede hacerlo tanto en la cuenta de Coordinador como en cualquiera de las adicionales). Solo podrá asignar el módulo si se cuenta con espacio disponible en la cantidad de Límite por módulo. Podrá seleccionar y quitar la selección de los módulos y sus privilegios, de forma manual, dando clic en la casilla de selección de la columna Activo del módulo deseado (así como en cada uno de los privilegios que desee estén activos en la cuenta), o de forma masiva en los recuadros al título de las columnas de: Asignar, Agregar, Editar, Eliminar. Al asignar los módulos y sus privilegios deseados, es importante dar clic al botón de Guardar cambios. |
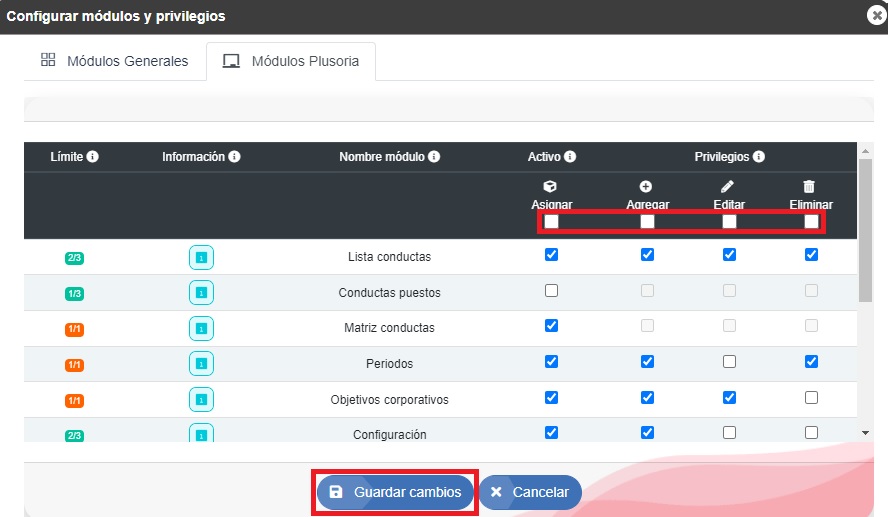 |
|
Consideraciones de los privilegios:
|
|
- Enlazar cuenta a un empleado: En cuentas existentes en paquetes contratados, será necesario sea vinculada la cuenta a un empleado registrado en el sistema (podrá gestionar a los empleados registrados en el módulo "Lista empleados" de la sección de Generales del menú lateral izquierdo). El sistema le brindará la opción de enlazarlo con el listado de empleados registrados disponibles (que no tengan ya una cuenta asignada). Si los datos del empleado elegido, no coinciden con la información preexistente en la cuenta, se brindará la opción de elegir cuál mantener. Si se elige mantener la información preexistente en la cuenta, se actualizarán los datos en la información del empleado (en "Lista empleados"); y si se elige mantener la información del empleado, se actualizarán los datos de la cuenta existente (en "Módulos y privilegios de usuarios"). |
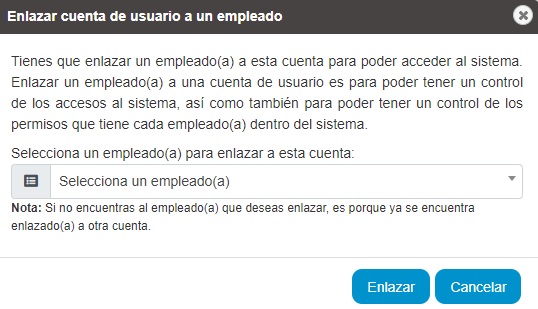 |
 |
|
- Eliminar cuenta: Con esta opción podrá eliminar las cuentas adicionales. |
Cuentas adicionales nuevas |
|
Podrá generar cuentas adicionales, dando clic al botón de Agregar cuenta. |
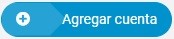 |
|
Todas las cuentas adicionales de nueva creación deberán enlazarse con algún empleado registrado en el módulo de "Lista empleados" de la sección de Generales del menú lateral izquierdo. El sistema presentará la lista de colaboradores disponibles (que estén registrados, y que aún no estén enlazados con alguna cuenta). Una vez elegido al empleado, podrá seguir generando más cuentas con el botón de Agregar y continuar agregando, o podrá completar el proceso de generar cuentas con el botón de Agregar y cerrar. |
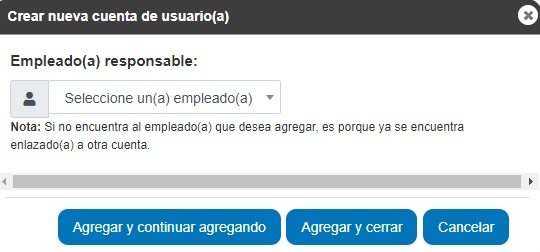 |
|
Una vez generada(s) su(s) cuenta(s) adicional(es), podrá editar los datos de las cuentas, sus módulos y privilegios, utilizando las opciones de este módulo. |
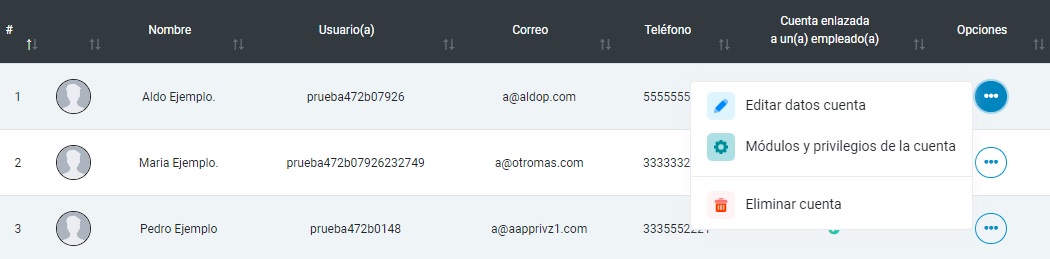 |
|
- Editar datos cuenta: Podrá editar la información del nombre, correo y teléfono del usuario asignado a la cuenta. - Módulos y privilegios de la cuenta: Podrá gestionar los módulos del sistema Plusoria que tenga contratados en su paquete. - Eliminar cuenta: Con esta opción podrá eliminar las cuentas adicionales. |
|
Podrá filtrar la información para localizar sus cuentas registradas, mediante las opciones de búsqueda por: nombre, usuario o correo. |
 |
Módulo “Empleados - Listado empleados” en sección Generales
|
El módulo “Empleados - Listado empleados” se encuentra en la sección "Generales" de este módulo podrá registrar a los colaboradores de su organización y vincularlos con las posiciones creadas en el módulo anterior "Listado puestos". |
|
Alta de personal |
|
|
Para generar la carga manual del personal de manera individual uno a uno es necesario: |
|
|
1) Presione el botón “Nuevo colaborador”. |
 |
|
2) Llene todos los campos requeridos y presione “Aceptar” para que el nuevo colaborador sea agregado. 2.1 Número de empleado (Opcional): Puede indicar de un número identificador o un código alfanumérico (indicar tanto letras como números) dentro del sistema a su personal. 2.2 Nombre del empleado: El campo debe estar al menos alimentado por un nombre y apellido como “Juan Pérez”. 2.3 Correo: Indicar el correo al que recibirá por primera vez sus accesos de ingreso al sistema el colaborador 2.4 Departamento y Puesto: Asociar al colaborador con el cargo que ocupará que se haya vinculado tanto por medio del archivo de carga masiva o de forma individual en el módulo de puestos. 2.5 Reporta a: Indicar qué colaborador actuará como el supervisor inmediato para la asignación y seguimiento de sus periodos de evaluación con sus KPI (Objetivos). 2.6 Teléfono (Opcional): En caso de que cuente, el colaborado con un número vinculado a WhatsApp Messenger puede emplear ese medio de envío. 2.7 Sueldo (Opcional): Puede registrar el sueldo para aplicar posteriormente en el sistema periodos de evaluación incrementos salariales, el dato registrado en este campo permitirá al sistema realizar los cálculos de incremento para el módulo de incrementos. 2.8 Fecha ingreso: Se buscará indicar la fecha en la que ingresó el colaborador a la organización. |
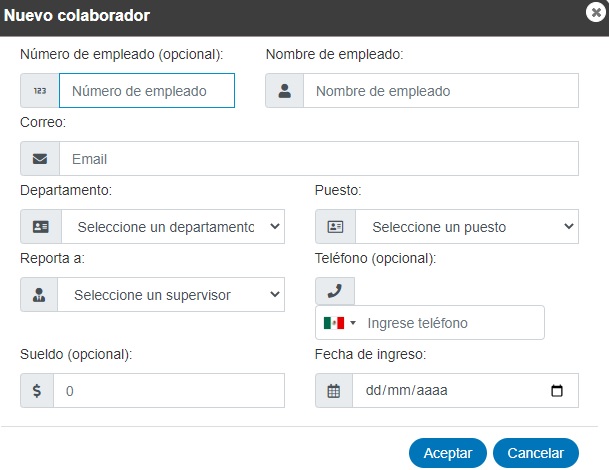 |
|
Botón Carga Masiva |
|
Presione el botón de “Cargar Masiva” para ir al apartado de carga masiva donde podrá dar de alta a sus colaboradores mediante una hoja de cálculo (podrá dirigirse al apartado de Módulo "Carga masiva" de este manual para mayor información al respecto). |
|
 |
|
Carga foto de perfil |
|
|
Para cargar una fotografía de perfil una vez dado de alta nuestro personal, ya sea en una función de alta individual o por medio de un archivo de carga masiva, el sistema permitirá vincular al personal activo con una foto o imagen asignada al perfil del colaborador. Esta fotografía podrá ser cargada desde el acceso de usuario particular del colaborador o por parte del administrador de la herramienta. |
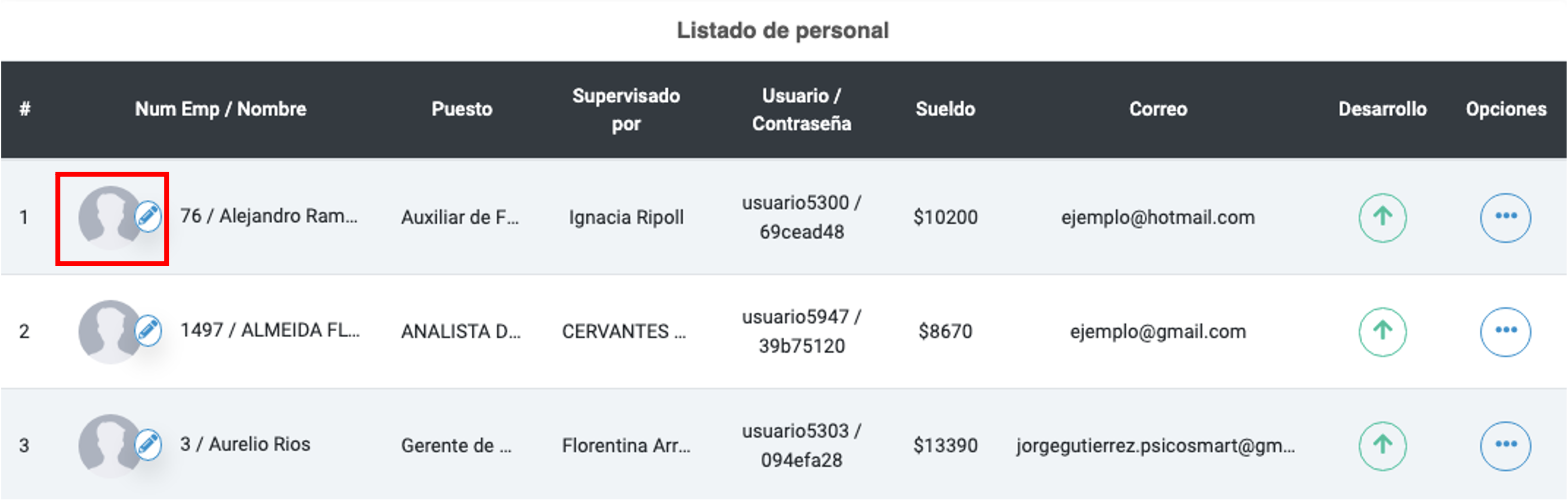 |
|
Esto le redireccionará a una página para efectuar la función de alta de imagen. Podrá buscarla en sus carpetas al dar clic en el botón “Cargar foto de perfil”; es importante considerar que la imagen seleccionada deberá cumplir con los siguientes requisitos: Ser una imagen con extensión tipo JPG o PNG, y pesar menos de 250 KB. |
 |
|
Una vez elegida la imagen podrá moverse y encuadrar la visualización de la imagen dentro del previsor, y una vez ajustada deberá darse clic al botón “Guardar foto”. |
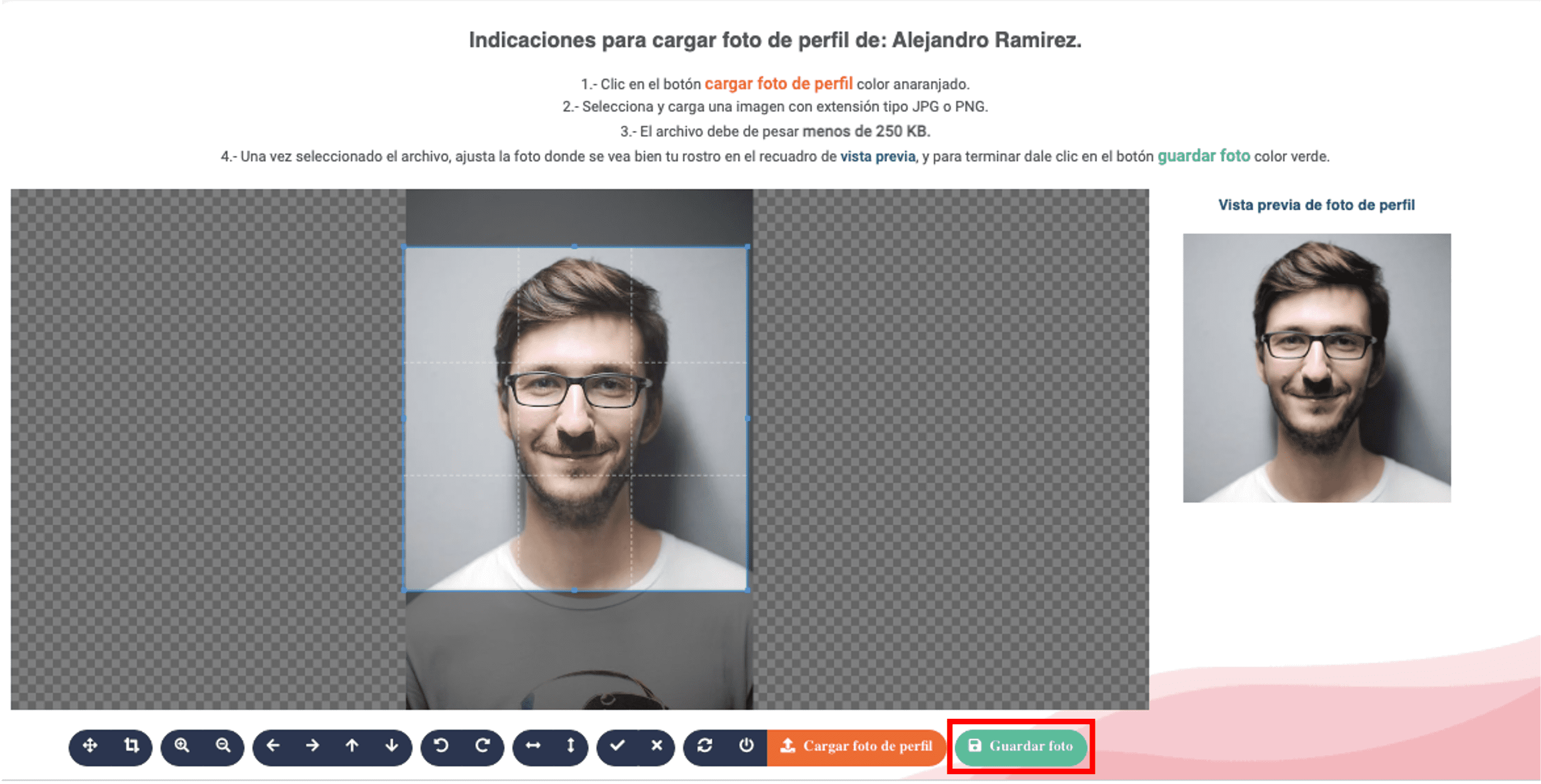 |
|
Podrá visualizar en el listado del personal una imagen miniatura del colaborador, la cual que estará también disponible en su acceso individual de consulta de objetivos, así como en diversas tablas del sistema. |
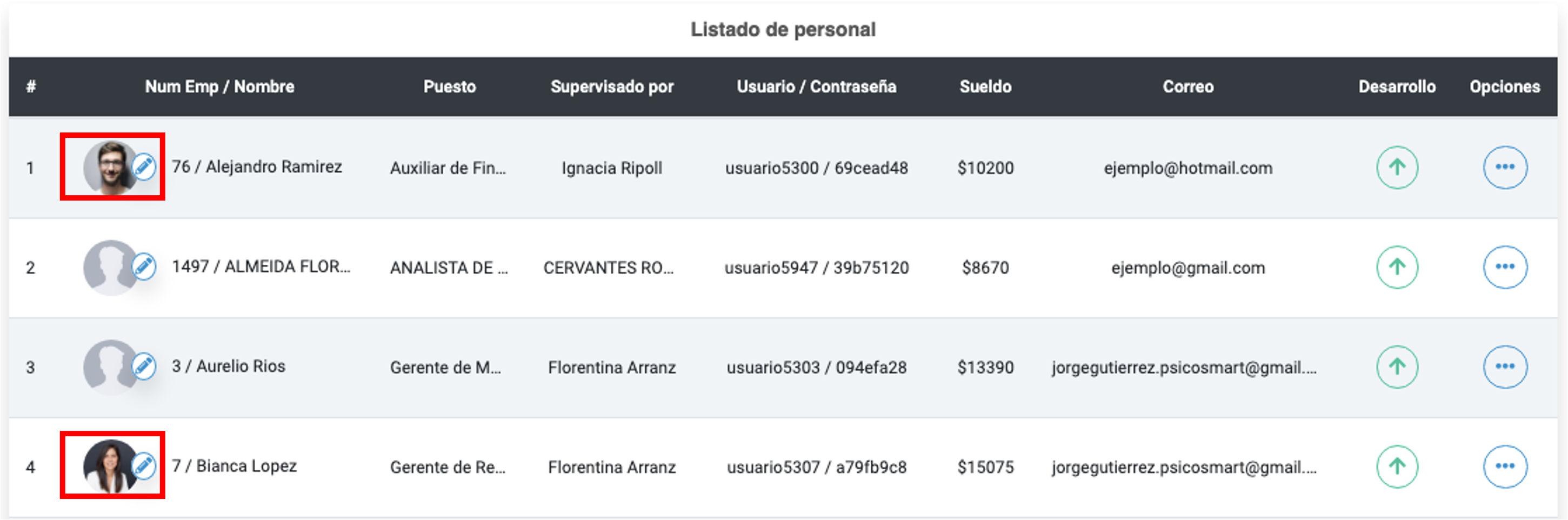 |
Búsqueda de personal |
||
|
Podrá emplear los filtros proporcionados por el sistema Plusoria para rastrear casos específicos en su base de datos: |
||
|
1) Búsqueda por filtro: Seleccione el departamento y se enlistará el personal que pertenezca al mismo. |
2) Búsqueda individual. Ingrese el nombre de la persona y presione el botón “Buscar”. |
|
 |
 |
|
Conductas de desarrollo |
||
|
En la opción “Agregar conductas de desarrollo” dentro del ícono de la columna de Desarrollo, e irá al apartado de asignación de conductas de desarrollo de forma individual a algún colaborador (podrá dirigirse al apartado de Conductas de desarrollo (por persona) de este manual para mayor información al respecto). |
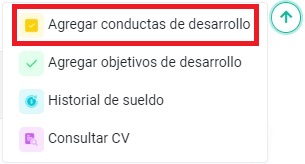 |
|
Objetivos de desarrollo |
|
En la opción “Agregar objetivos de desarrollo” dentro del ícono de la columna de Desarrollo, e irá al apartado de asignación de objetivos de desarrollo de forma individual a algún colaborador (podrá dirigirse al apartado de Objetivos de desarrollo (por persona) de este manual para mayor información al respecto). |
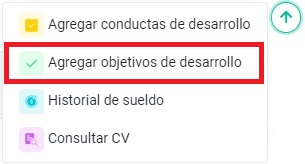 |
|
Nota: Es importante considerar que, para agregar objetivos de desarrollo, previamente deben de haberse asignado objetivos y contar con un periodo abierto para el colaborador. |
Historial de incrementos de sueldo |
||
|
En el módulo Incrementos de sueldo se da la opción de vincular la evaluación del desempeño de sus colaboradores a incrementos salariales, en caso de que esta herramienta ya haya sido empleada con anterioridad podrá consultar el historial de los incrementos aplicados a cada colaborador para lo cual bastará con ejecutar las siguientes indicaciones: |
||
|
1) Seleccione la opción de “Historial de sueldo” dentro del ícono de la columna de Desarrollo. |
2) A continuación, se desplegará el historial de incrementos de sueldo que ha tenido cada caso consultado.
|
|
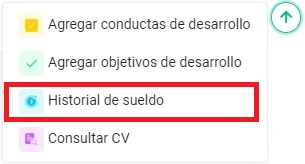 |
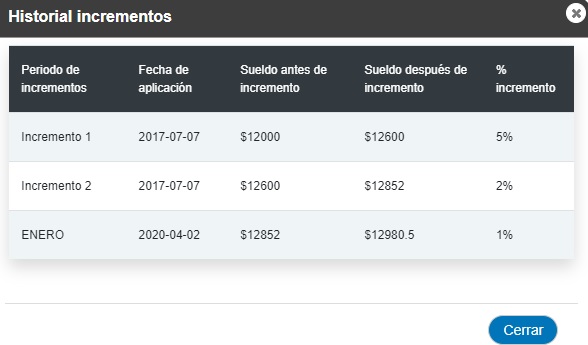 |
|
Consultar currículum |
||
|
La consulta del currículum del colaborador, en caso de que este lo haya capturado dentro de su acceso de usuario. Para ello, seleccione la opción de “Consultar CV” dentro del ícono de la columna de Desarrollo. Una vez dentro del apartado de currículum podrá revisarlo, así como exportarlo en formato de Word. |
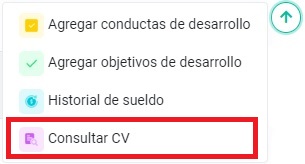 |
|
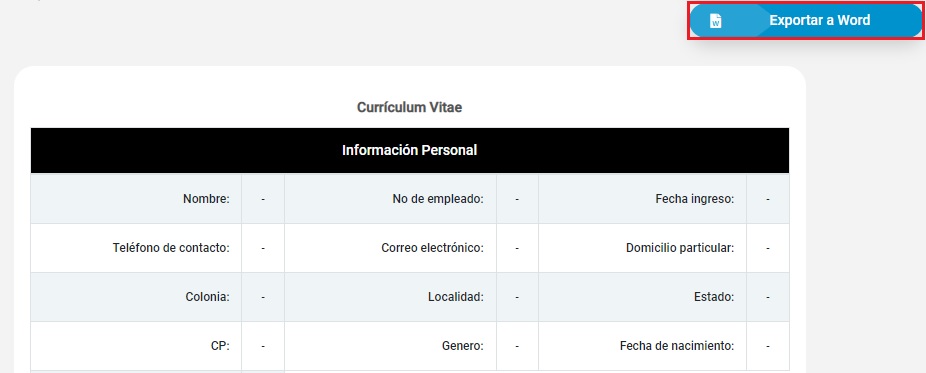 |
||
Editar |
|
|
Usted podrá realizar modificaciones en la información registrada, aun cuando la lista de sus colaboradores ya haya sido cargada, datos como: número de empleado, departamento, puesto, sueldo, línea de reporte, contraseña, correo electrónico y fecha de ingreso. |
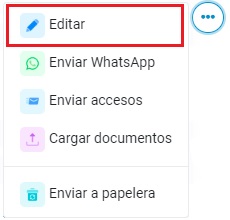 |
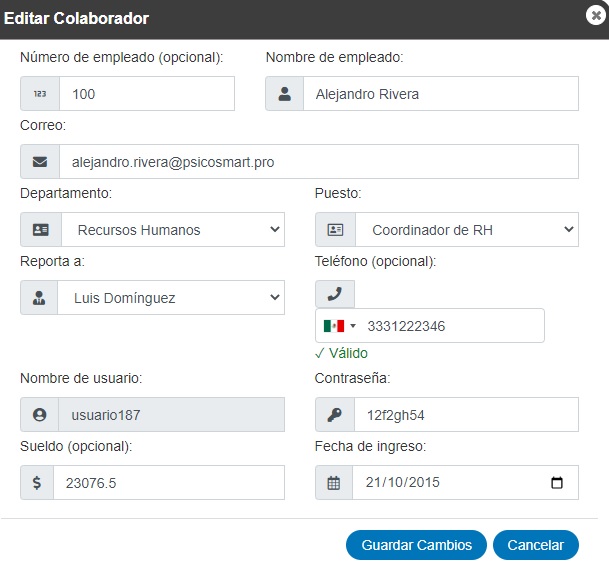 |
|
|
Notas: Deberá capturarse sin signo de pesos o caracteres especiales (comas, puntos, paréntesis). Se recomienda insertar la fecha real del ingreso del colaborador a la organización, ya que este dato se vinculará con el uso del módulo “Incrementos”. |
||
Envío de claves de acceso a colaboradores |
||
|
Para ejecutar el envío del Usuario y Contraseña a cada colaborador (y pueden ingresar a su cuenta), usted como coordinador lo podrá realizar desde el sistema, seleccionando cualquiera de las opciones de envío individual dentro de la columna “Opciones”. Pudiendo elegir entre envío de accesos vía correo (Enviar accesos), o vía WhatsApp (Enviar WhatsApp, lo cual lo sacará del sistema para ingresar con su aplicación de WhatsApp instalada en su equipo o vía WhatsApp Web). |
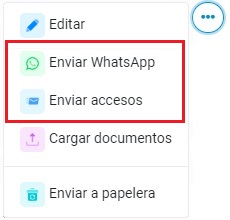 |
|
Cargar documentos |
||
|
Podrá hacer anotaciones y comentarios sobre el colaborado, así como hacer la carga de documentos (de formatos doc, pdf, xls, jpg, png). |
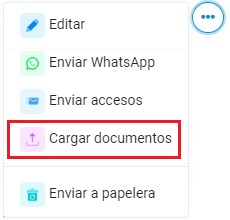 |
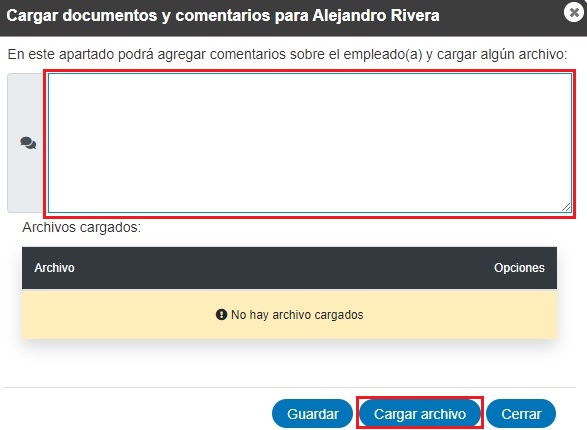 |
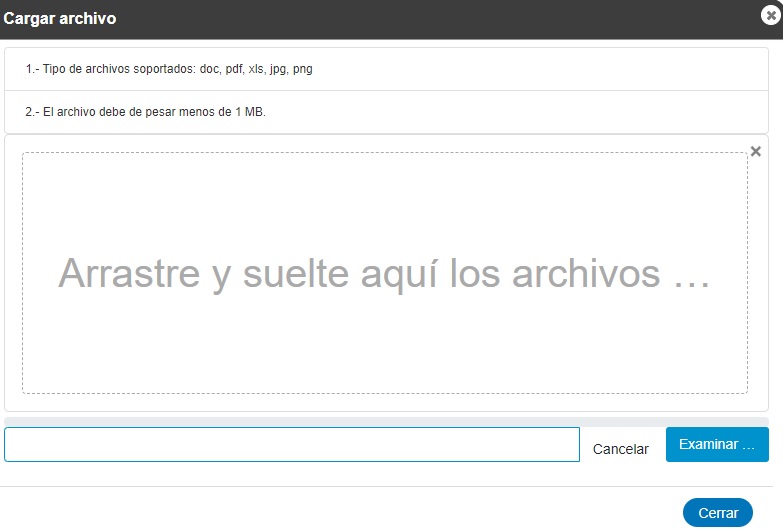 |
||
Baja de un colaborador |
||
|
En caso de que un colaborador ya no se encuentre como activo dentro de su organización, usted podrá marcarlo como baja para que no siga apareciendo en el listado del personal vigente, para esto bastará seleccionar la opción de “Enviar a papelera”. Una vez ejecutada la operación anterior, usted dejará de ver el caso en la sección de personal activo y pasará a alojarse en el apartado de papelera. Podrá acudir a este apartado con el botón de color rojo de “Ir a papelera”. |
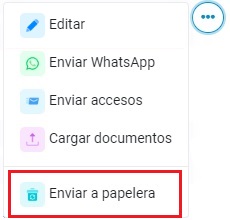 |
|
|
Al enviar a un colaborador a la papelera recuperará el crédito utilizado en dicho empleado, para poder ser aprovechado con otro colaborador. |
||
 |
||
|
En caso de que posteriormente sea necesario el reingreso de un colaborador ya anteriormente enviado a la papelera, podrá dirigirse a la Papelera y usar la función para reactivar al colaborador en su columna correspondiente. Es importante considerar que al reincorporarlo se descontará 1 crédito del sistema Plusoria. |
 |
|
Para regresar al apartado anterior o lista de personal activo en su organización bastará con hacer clic en el botón “Listar personal activo”. |
 |
Exportar a Excel |
|
Una vez que los datos de sus colaboradores hayan sido cargados al módulo de “Listado empleados”, usted podrá descargar todo el listado en formato Excel, para lo cual bastará con hacer clic en el botón de “Exportar a Excel”. |
 |
Conductas de desarrollo (por persona)
|
En la opción de conductas de desarrollo que se estarán asignando por persona, aquellas conductas que se pretenden mejorar o desarrollar a mediano o largo plazo y serán adicionales a las conductas observables asignadas al puesto. Estas conductas se podrán asignar al personal que esté en proceso de evaluación para una promoción de puesto o delegación de mayor responsabilidad (por ejemplo). Cabe mencionar que únicamente el personal que cuente con conductas de desarrollo y/u objetivos de desarrollo asignados se podrán consultar los reportes Nine Box. |
|
1) Seleccione el grupo de competencias al que pertenece la conducta observable. |
2) Seleccione la competencia, a la que pertenece la conducta observable. |
 |
| 3) Seleccione la(s) conducta(s) observable(s), palomeándola(s) en la casilla de selección y presione “Guardar cambios”. |
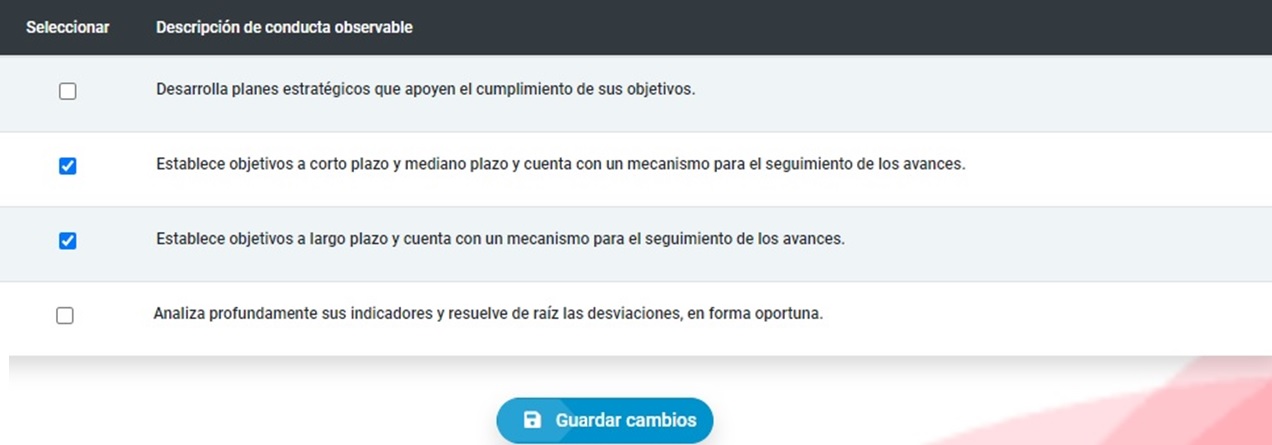 |
|
4) Para eliminar una conducta de desarrollo cargada, deberá dar clic en el bote de basura ubicado en el lado derecho de la misma, posteriormente aparecerá una ventana de confirmación en donde deberá dar clic en "eliminar", una vez que se haya eliminado correctamente podrá visualizar un mensaje en la parte superior central informando la eliminación de la conducta elegida. |
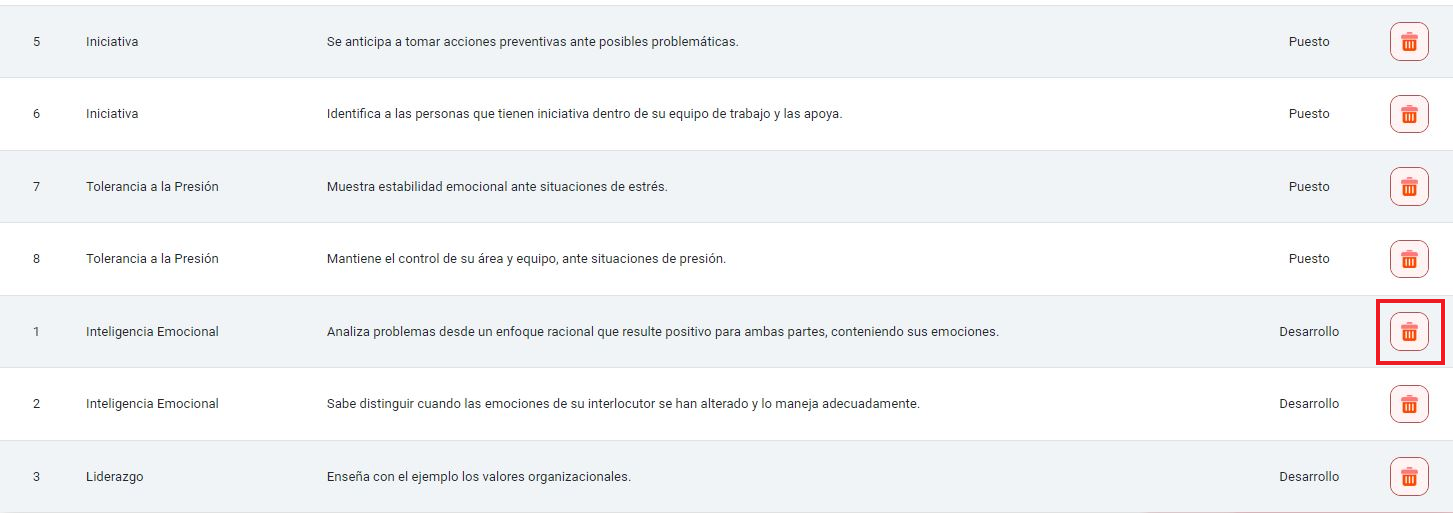 |
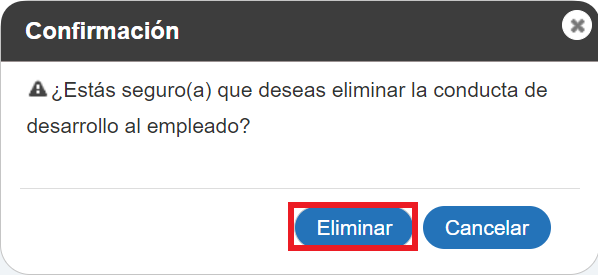 |
|
5) Podrá visualizar la tabla con las competencias y conductas asignadas tanto al puesto vinculado al colaborador, como los asignados directamente a la persona (no podrá repetirse la misma conducta para ambos tipos de asignación). |
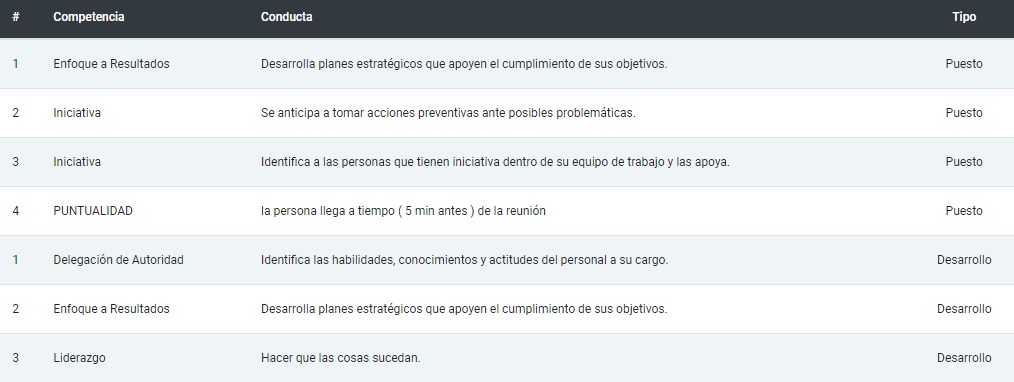 |
|
6) Podrá volver al módulo de Listado Empleados con el botón de “Regresar” ubicado en la parte superior derecha de la plataforma. |
 |
Objetivos de desarrollo (por persona)
|
Los objetivos de desarrollo deben de estar orientados al desarrollo profesional del colaborador, es decir, estos objetivos se deberán asignar solamente a los colaboradores que estén en proceso de evaluación para una promoción de puesto o delegación de mayor responsabilidad (por ejemplo). Estos objetivos podrán ser sugeridos por el supervisor y validados por el personal de RRHH o el encargado de administrar la cuenta de Coordinador. Considere que solamente los colaboradores que cuenten con objetivos de desarrollo y/o conductas de desarrollo podrán consultar reportes mediante el Nine Box. |
|
1) Seleccione, mediante un clic, la casilla correspondiente al objetivo que registrará como “objetivo de desarrollo”. 2) Para quitar la selección solo dé nuevamente clic en la misma casilla para desaparecer la palomita. |
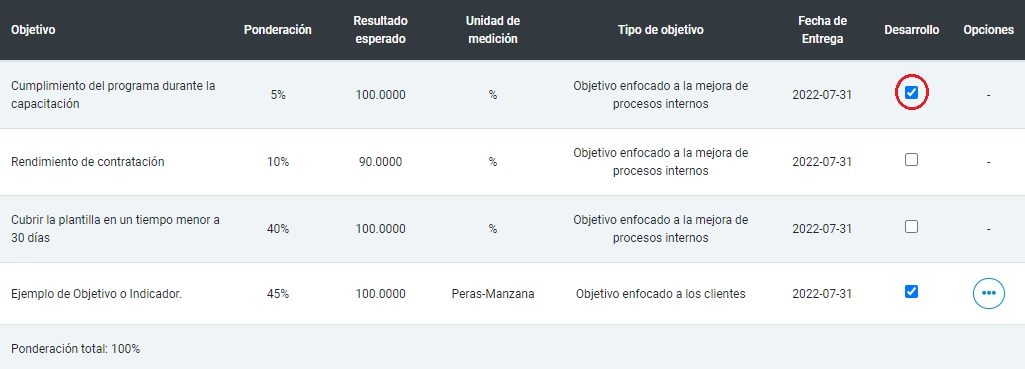 |
|
3) Podrá Editar o Eliminar objetivos con las opciones de la tabla, sin embargo, es recomendable consultarlo previamente con el supervisor que lo asignó (no podrán editarse ni eliminarse objetivos organizacionales en este apartado). |
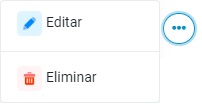 |
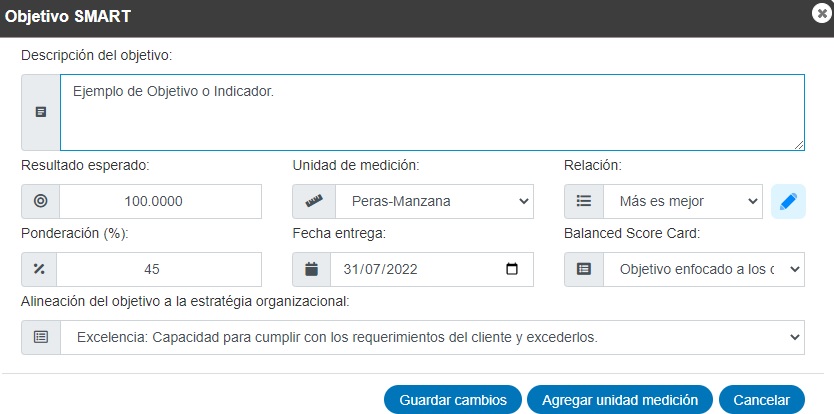 |
|
|
4) Podrá volver al módulo de Listado Empleados con el botón de “Regresar”, ubicado en la parte superior derecha de la plataforma. |
 |
Módulo Empleados - Carga masiva empleados en sección Generales
|
Nota: Usted dispondrá de un Contador de espacios disponibles para cargar personal; al ingresar a este apartado, le aparecerá un mensaje indicando la cantidad de espacios que tiene disponibles para cargar colaboradores. |
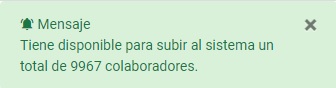 |
|
En caso de que ya no cuente con espacios disponibles, favor de contactar al ejecutivo asignado. |
|
|
1) Siga las instrucciones que aparecen al ingresar. |
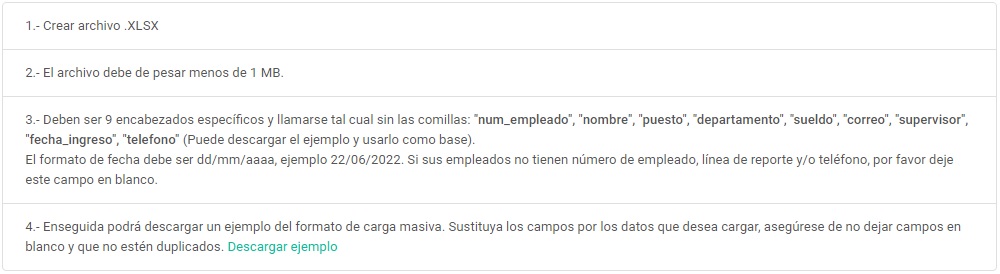 |
|
2) Cargue su archivo arrastrándolo al área correspondiente, o buscándolo por carpeta mediante el botón de “Examinar”. |
|
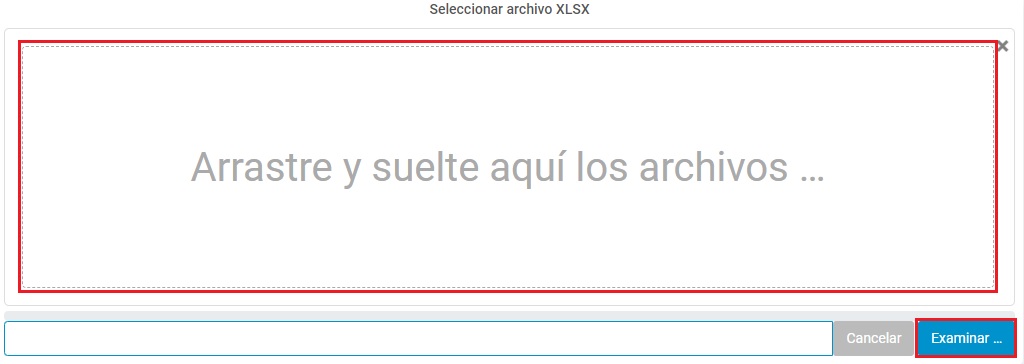 |
|
|
3) Una vez seleccionado, dé clic al botón de “Subir archivo” que aparecerá en las opciones de carga. |
|
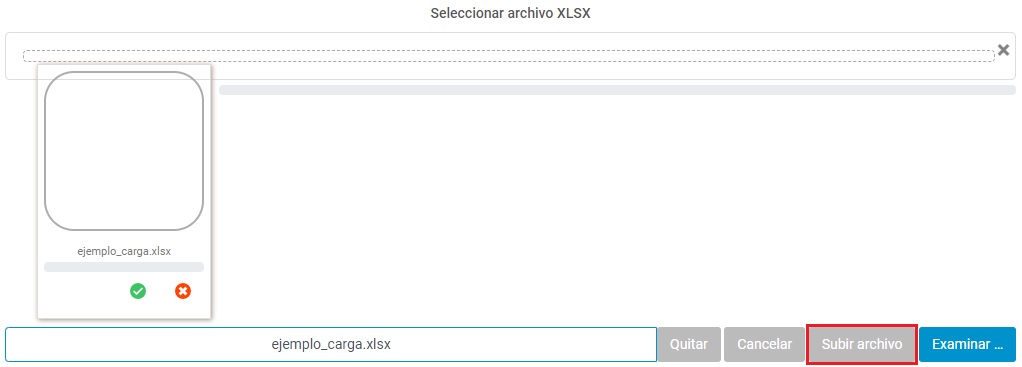 |
|
|
4) Puede consultar su archivo cargado y utilizar las opciones de Descarga y Eliminación del documento. |
|
 |
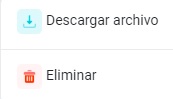 |
Módulo “Puestos” en sección Generales
|
Dentro del apartado "Puestos" usted podrá registrar las posiciones existentes al interior de su organización. Para la correcta operación de este apartado bastará con realizar las siguientes indicaciones: |
|
Alta de puestos |
|
|
Registro manual de puestos (uno a la vez) 1) Seleccione el botón “Nuevo puesto”. 2) Agregue los datos que se solicitan en la ventana emergente y presione “Aceptar” para que sea agregado el puesto a su base de datos. |
 |
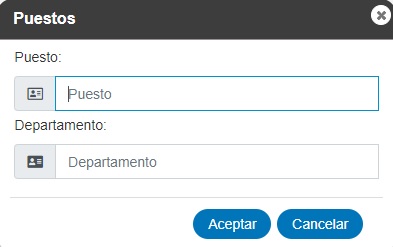 |
|
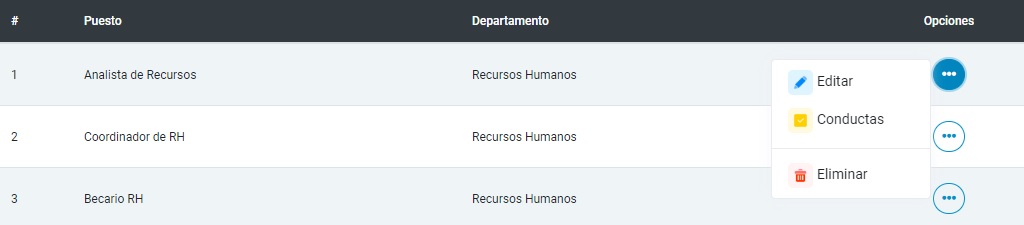 |
|
Conductas del puesto |
|
|
Podrá establecer competencias y conductas observables al puesto recién creado, de manera que la calidad de actuación sea medible de forma paralela a los objetivos establecidos por cada supervisor. |
|
|
Para activar esta opción bastará con dar clic en la opción de “Conductas” posteriormente lo invitamos a dirigirse al apartado de Asignación de conductas observables al puesto de este manual para mayor información al respecto. |
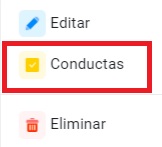 |
Editar y/o Eliminar un puesto |
||
|
1) Función Editar: Con esta función podrá hacer modificaciones respecto al nombre o departamento del puesto; al finalizar deberá hacer clic en el botón “Aceptar” para guardas los cambios. |
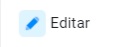 |
|
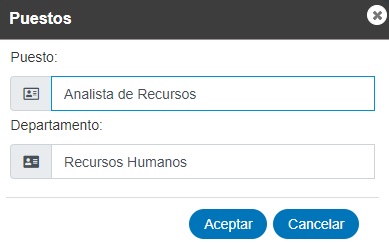 |
||
|
2) Función Eliminar: Con esta función podrá eliminar posiciones generadas en su base de datos, considerando que una vez ejecutada esta función no se podrán recuperar los datos depurados. |
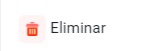 |
|
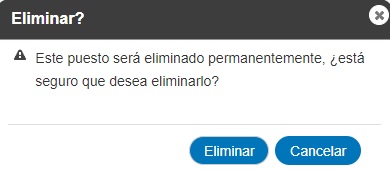 |
||
Exportar a Excel |
| Una vez cargados sus puestos con las características, podrá descargar su base de datos en formato Excel. | |
 |
|
Búsqueda de Puestos |
|
Podrá realizar búsquedas de puestos mediante el filtro correspondiente, con base en el nombre del puesto. |
|
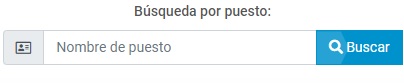 |
Módulo “Logotipo” en sección Generales
|
A través del módulo "Logotipo" usted podrá cargar una imagen representativa de su organización, de tal modo que este se vea reflejado en las páginas de los usuarios cargados en el sistema, así como en los reportes en formato PDF que se generen a través del sistema. Es importante considerar que solo podrá asignarse un archivo de logotipo dentro del sistema Plusoria. 1) Para asegurar el correcto funcionamiento es importante considerar las especificaciones mencionadas en este módulo. |
 |
|
2) Para hacer la carga de su logotipo, puede arrastrarlo desde donde lo haya guardado al apartado correspondiente, o buscarlo por carpeta presionando el botón “Examinar”: |
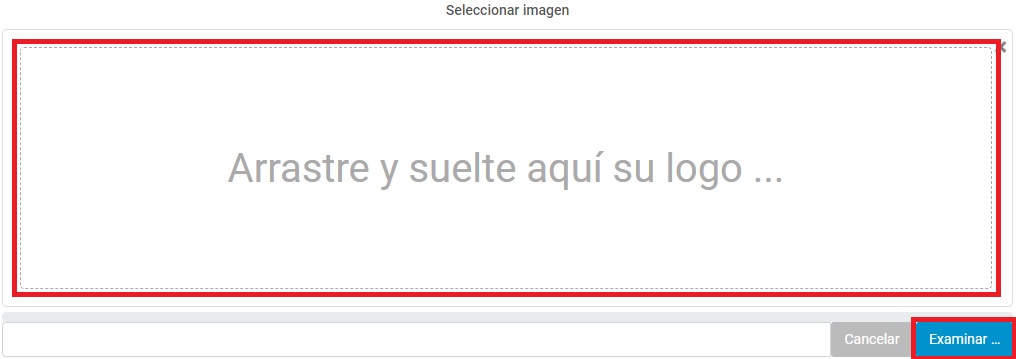 |
|
3) Una vez seleccionado, dé clic al botón de “Subir archivo” que aparecerá en las opciones de carga. |
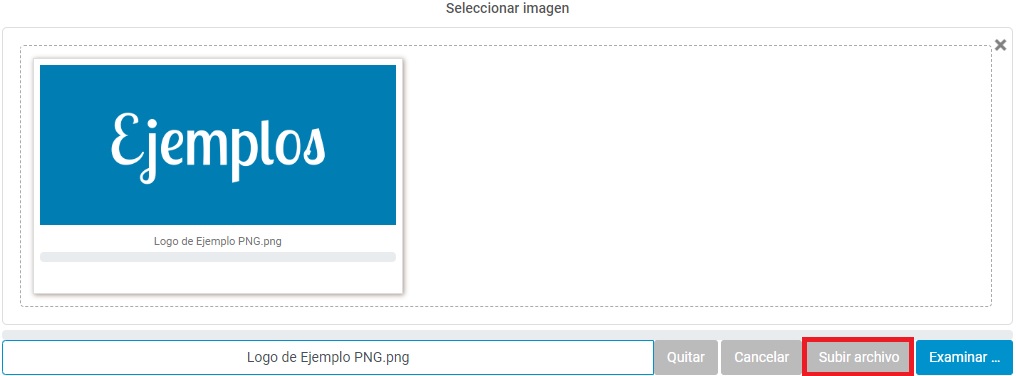 |
|
4) Puede consultar su archivo cargado y utilizar los botones de "Descargar logo" y "Eliminar" de la tabla, ubicados del lado derecho en la columna opciones. |
 |
|
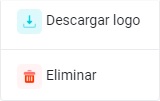 |
|
|
Si se elimina el documento de la tabla de archivos cargados, dejará de visualizarse en las páginas de los usuarios cargados en el sistema, así como en los reportes en formato PDF que se generen a través del sistema. |
Módulo Cambiar contraseña en sección Generales
|
En el apartado referido como “Generales” podrá localizar el módulo para realizar el cambio de Contraseña, para ello será importante contar con la contraseña actual y posteriormente colocar la nueva y realizar una confirmación de la misma. |
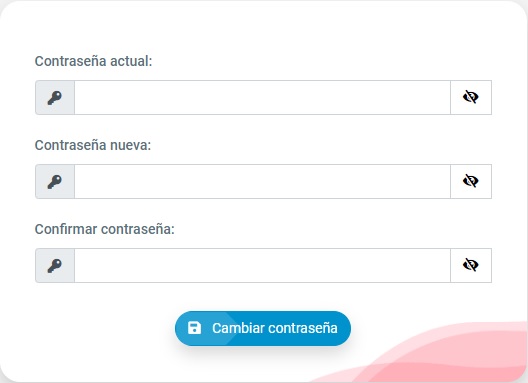 |
Módulo “Conductas - Lista conductas”
|
En el módulo "Conductas" encontrará el catálogo de conductas observables (asociadas al grupo correspondiente de competencias) precargadas en su cuenta Plusoria, las cuales podrá editar, eliminar, o agregar nuevas si es que lo requiere para su organización. |
Asignación de competencias y/o conductas observables precargadas |
|
Para la asignación de conductas observables de tener en cuenta que en el sistema Plusoria se incluyen 5 grupos de competencias, que a su vez incluyen un listado precargado de competencias y conductas observables para evaluarlas, para conocer el catálogo precargado y asignarlas para el uso en su cuenta. Para ello, según su paquete contratado, contará con un límite de competencias / conductas observables para asignar, y podrá hacerlo dentro de la pestaña de "Competencias y conductas precargadas", a través de las siguientes indicaciones: |
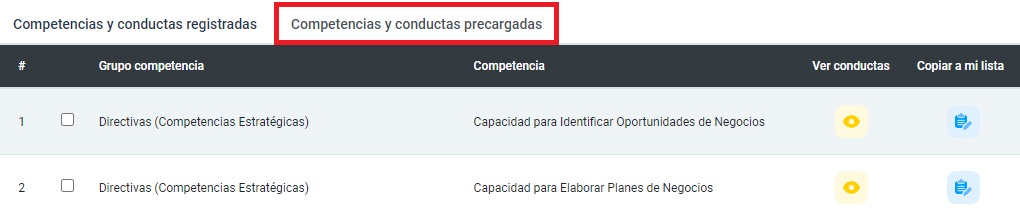 |
|
En esta sección podrá visualizar las Conductas incluidas en cada competencia precargada: |
 |
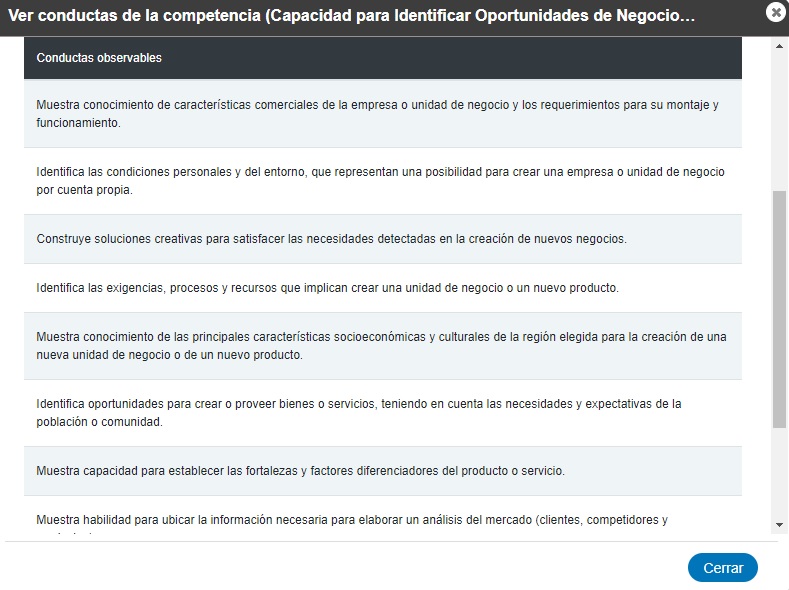 |
|
Una vez identificadas las Competencias con sus Conductas, que requiera asignar para uso dentro de su cuenta, podrá hacerlo de 2 formas: 1) Individualmente a través del ícono de la columna "Copiar a mi lista". |
 |
|
2) A través de las casillas de selección o checklist de cada competencia: |
 |
|
Podrá hacerlo de forma individual con cada competencia o de forma masiva con los botones de: "Seleccionar todos" y "Quitar todos": |
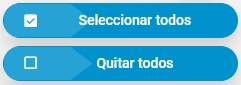 |
|
En cualquier caso, una vez seleccionadas las Competencias deseadas, deberá dar clic al botón de: "Copiar seleccionados": |
 |
Gestión de competencias y/o conductas observables registradas |
|
Una vez seleccionadas y asignadas las competencias que desee utilizar, podrá gestionarlas dentro de la pestaña de "Competencias y conductas registradas", a través de los siguientes pasos: |
 |
|
1) Despliegue y seleccione el grupo de competencias que desea consultar. |
2) Una vez localizado el grupo deseado, despliegue el “Filtro por competencia:” para que pueda conocer cuántas y cuáles casos incluye el campo seleccionado en el paso previo. |
|
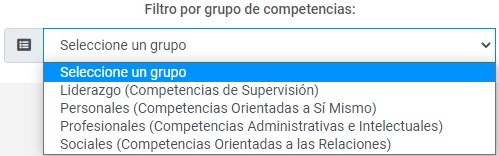 |
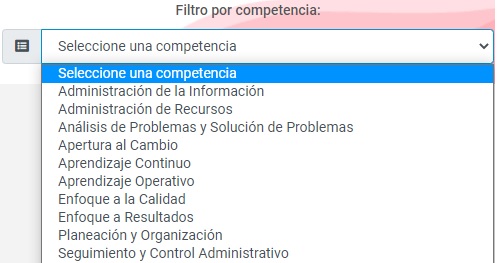 |
|
3) Una vez seleccionada alguna competencia en específico, a continuación, se desplegará en pantalla la Definición y las Conductas Observables vinculadas. |
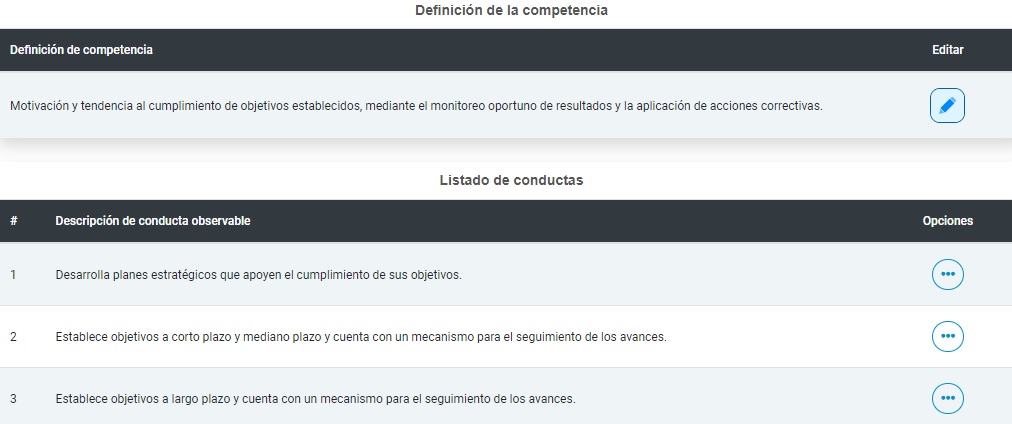 |
|
4) En caso de que requiera editar la redacción de la definición o conducta observable de cada competencia, podrá hacer uso de los íconos referidos como “Editar”. |
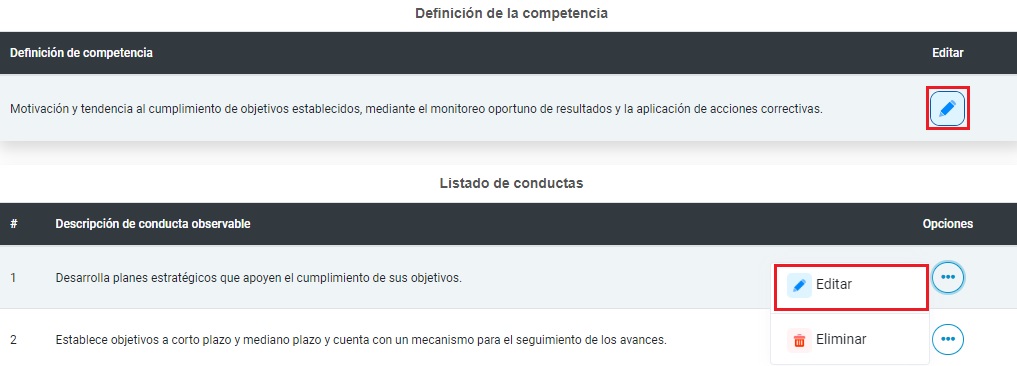 |
|
5) Para depurar el catálogo de opciones de conductas observables, puede hacer uso de la función “Eliminar”. Es importante considerar que cualquier cambio efectuado con esta opción no podrá ser recuperado. |
 |
Agregar nuevas competencias o conductas observables a su catálogo |
|
Usted puede realizar la creación de nuevas opciones, para lo anterior bastará con realizar las siguientes indicaciones: |
a) Nuevas competencias |
|
|
1) Haga clic en el botón color azul referido como “Nueva conducta”. |
|
 |
|
2) La nueva competencia se integrará en alguno de los 4 grupos ya existentes, por lo cual deberá seleccionar una de las opciones del campo referido como “Grupo” en la ventana emergente. |
|
 |
|
3) Para registrar su nueva competencia, haga clic en el botón color con símbolo de + azul. |
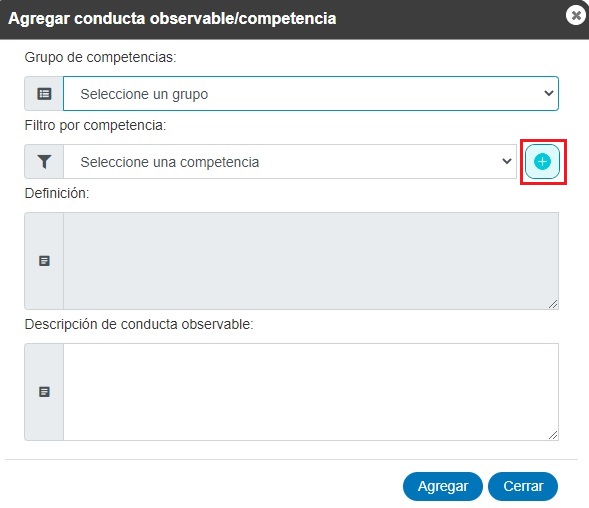 |
|
4) En el recuadro emergente escriba el nombre de su nueva competencia y de clic en el botón “Agregar” para guardar los cambios. |
|
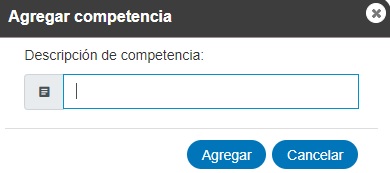 |
|
5) Una vez realizados los pasos anteriores deberá redactar la Definición de su nueva competencia, así como una Conducta Observable que servirá para evaluar la competencia (podrá agregar más conductas observables a la competencia generada, siguiendo los pasos para Nuevas conductas observables). Por último, de clic en el botón “Agregar” para guardar los cambios. |
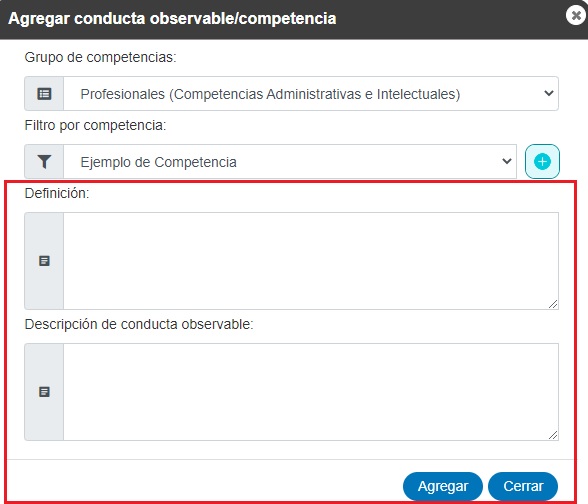 |
b) Nuevas conductas observables |
|
|
1) Haga clic en el botón color azul referido como “Nueva conducta”. |
|
 |
|
|
2) En el filtro “Grupo” indiqué uno de los 4 grupos desplegables donde se aloja la competencia a la cual desea agregar una nueva conducta observable. |
|
 |
|
|
3) En el campo “Filtro por competencia” seleccioné aquella sobre la que desea agregar una nueva conducta observable. |
|
 |
|
|
4) A continuación redacté sobre el campo referido como “Descripción de conducta observable” su nueva creación y de clic en “Agregar” para guardar los cambios. |
|
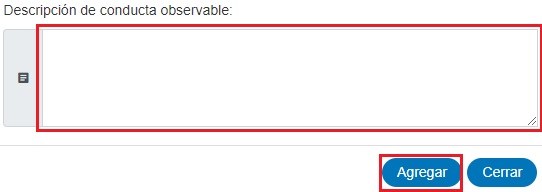 |
Eliminar competencias |
|
1) En caso de que decida depurar Competencias completas del catálogo de opciones, puede hacer uso de la función del botón: “Eliminar competencia”. Es importante considerar que cualquier cambio efectuado con esta opción no podrá ser recuperado. |
 |
|
2) Seleccione la competencia que desea eliminar y proceda con la confirmación en ambas ventanas emergentes. |
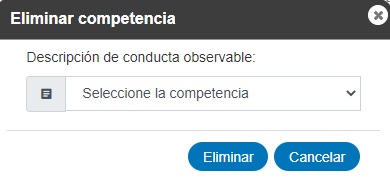 |
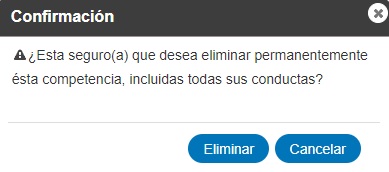 |
Módulo Conductas - Conductas puesto
|
Dentro del apartado: “Conductas puestos” podrá asignar competencias y sus conductas vinculadas a los puestos cargados, las cuales servirán para evaluar el desempeño de los colaboradores que tengan asignados dichos puestos. |
|
|
Primeramente, se tendrá que ubicar el puesto, para una vez seleccionado asignar sus competencias. Posteriormente, podrá seguir los siguientes pasos: |
|
 |
|
a) Seleccione el grupo de competencias al que pertenece la conducta observable. |
b) Seleccione la competencia, a la que pertenece la conducta observable. |
|
 |
|
c) Seleccione la(s) conducta(s) observable(s), palmeándola(s) en la casilla de selección y presione “Guardar cambios”. |
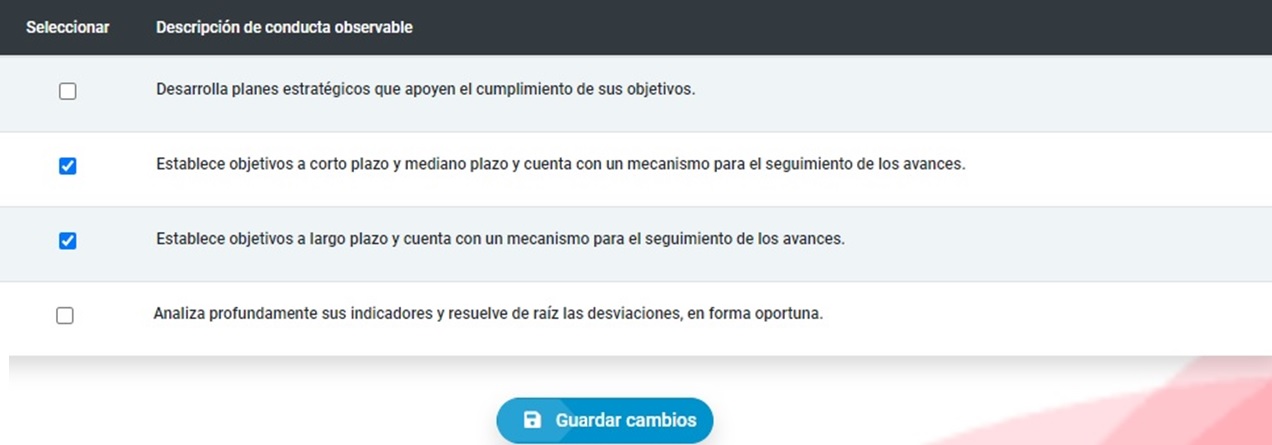 |
|
d) Eliminar conducta observable: Podrá hacer uso de esta función en aquellas conductas que originalmente hayan sido enlistadas, pero que decida que no son indispensables para evaluar en la posición. |
 |
|
e) Nueva conducta: Podrá utilizar las conductas observables precargadas en el sistema o agregar nuevas si así lo requiere, en cuyo caso deberá prestar atención las siguientes instrucciones. |
 |
|
Para crear una nueva conducta deberá: 1.- Seleccione el grupo al que pertenece la competencia en donde agregará la conducta observable. 2.- Seleccione la competencia a la cual pertenecerá la nueva conducta observable que agregará. 3- Si no encuentra la competencia deseada, puede agregarla haciendo clic en el botón azul de + al lado derecho del campo anterior. 4.- Redacte la descripción de la conducta observable y presione el botón “Agregar”. |
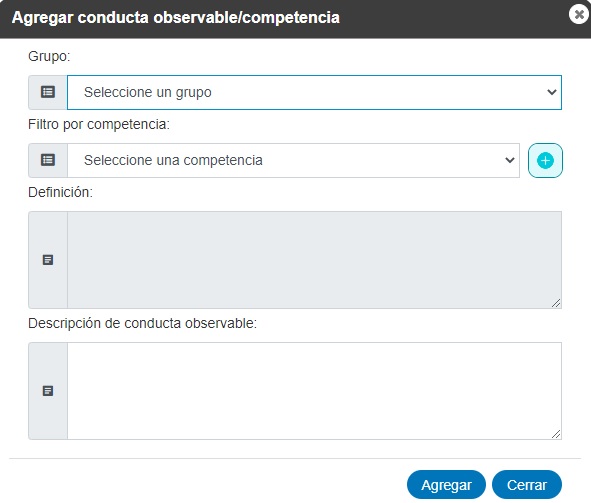 |
|
f) Duplicar: Con esta función podrá duplicar las competencias entre un puesto y otro, para lo cual solo requerirá seleccionar el puesto inicial, y el o los puestos a los que desea duplicar las conductas asignadas. |
 |
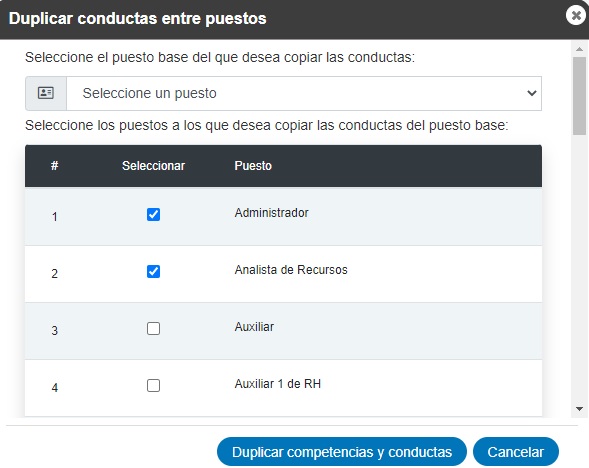 |
|
|
g) Eliminación masiva: Podrá eliminar todas las competencias de un puesto al dar clic al botón de “Eliminar todas”. |
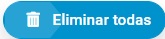 |
Módulo Conductas - Matriz conductas
|
a) En la Matriz de competencias, podrá hacer la consulta de todos los puestos de la organización o por puesto específico. |
 |
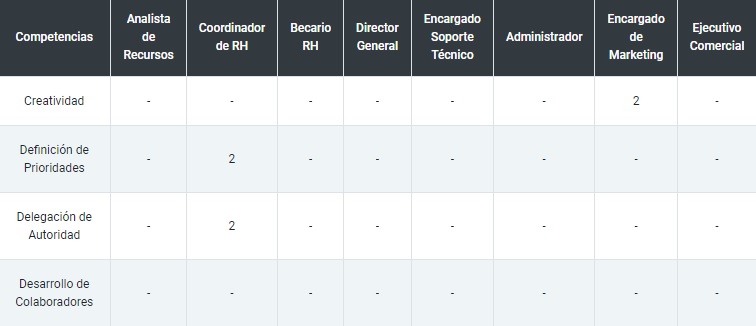 |
|
|
b) La información que usted consulta en este apartado, podrá exportarla a Excel, mediante el botón “Exportar a Excel”. |
 |
Módulo “Periodos”
|
Los periodos de evaluación, son indispensables en el sistema para que los supervisores puedan asignar objetivos a su personal a cargo. Para ello, en este apartado, como coordinador del sistema, podrá realizar la creación y gestión de un periodo de evaluación, los cuales aparecerán en todas las cuentas de usuarios supervisores para poder asignarlos a sus colaboradores. |
Creación de nuevos periodos de evaluación |
|
1) Presione el botón de “Nuevo”. |
 |
|
2) Ingrese el nombre del nuevo periodo que está creando. 3) Ingrese la fecha de inicio del periodo y la fecha de cierre. Puede generar el periodo mensual, bimestral, semestralmente, etc. |
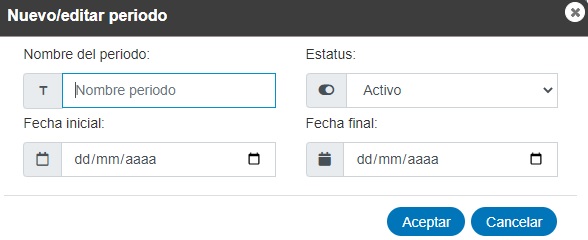 |
|
4) Seleccione el estatus del periodo, si permanecerá “Activo” o “Inactivo”. Es necesario que para que su personal pueda asignar objetivos dentro de ese periodo, permanezca activo. 5) Cuando tenga todos los campos llenos, presione “Aceptar”. |
 |
Editar periodo y/o eliminarlos |
|
1) Seleccione la función de editar el periodo. Podrá editar nombre, fechas de inicio y/o fin, así como estatus (activo / inactivo). 2) Seleccione la función de eliminar el periodo (en caso de que ya no lo requiera). |
 |
Módulo Objetivos corporativos
|
En el apartado objetivos corporativos o institucionales podrá asignar y editar de manera global métricas a cumplir para los colaboradores de la organización. Seleccionará los puestos a los que desea asignar dicho objetivo o aplicarlo de forma general a todos los puestos. Los objetivos incluidos en esta sección serán agregados a todos los colaboradores que tengan el puesto seleccionado, y se agregarán de manera automática cada vez que se genere un nuevo periodo. |
|
1) De clic en el botón de “Nuevo Objetivo”. |
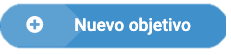 |
|
2) Redacte el nuevo objetivo corporativo vinculado al puesto, el sistema mostrará un apoyo de las fases o las etapas en las que el objetivo estará para ser asignado, para esta redacción se buscará explicar lo más claramente posible aquello que desea medir del objetivo, un ejemplo de redacción podría ser el siguiente: 1) “Alcanzar un total de ventas equivalente a 10,000 dólares dentro del mes”. 2) “Dar seguimiento de atención a 60 clientes potenciales en el mes”. 3)“Cerrar el 20% de las ventas con los clientes asignados en este mes”. En estos ejemplos de objetivos se busca poder expresar una redacción clara para el evaluado en el periodo, y de esta forma pueda comprender que se espera que logré del objetivo, y en que periodicidad o rango de tiempo se busca que lo consiga. |
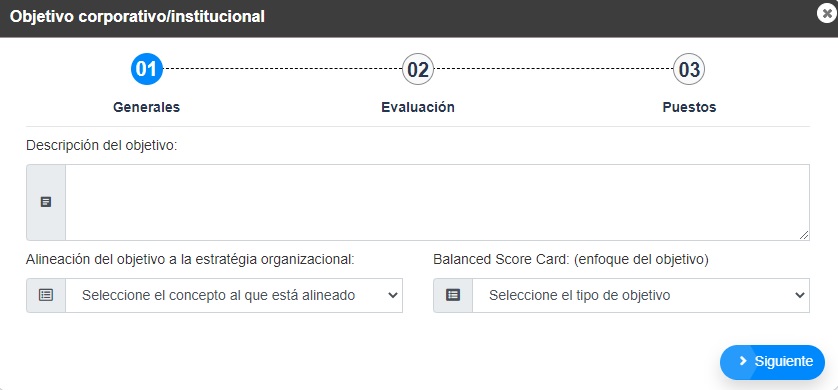 |
|
2.1) Alineación del objetivo a la estrategia organizacional: Una vez que ha redactado el objetivo, escogerá dentro de la opción u opciones generadas en el campo de alineación del objetivo a la estrategia organizacional, para conocer más información de como alimentar este campo le recomendamos dirigirse al módulo de “Configuración”, donde redactará las opciones que estarán disponibles, una vez llenado los campos tendrá por objetivo que los supervisores alineen a un criterio muy específico de la organización. Un ejemplo del objetivo es el siguiente: Minimizar riesgos de inversión: Las acciones están pensadas para involucrar el mínimo de los recursos con la finalidad de maximizar la ganancia. Esta alineación permitirá que los objetivos que asignen los supervisores se apeguen al criterio de alineación o dicho de otra forma le permitirá justificar el porqué de asignar dicho objetivo. 2.2) Balance Scored Card: (enfoque del objetivo: Este concepto le permitirá orientar el objetivo a cuatro enfoques; Objetivo enfocado a la rentabilidad, Objetivo enfocado a los clientes, Objetivo enfocado a la mejora de procesos internos, Objetivo enfocado al aprendizaje y al crecimiento. La principal tarea será dirigir al objetivo a una de estas cuatro opciones, siendo este el único campo de esta primera etapa que no permitirá editarse o personalizarse. |
|
3) En esta etapa debe seleccionar una unidad de medición, el resultado esperado, la relación del objetivo (Si mientras más se acerque al resultado es mejor o mientras menos se acerque es mejor), el estatus del objetivo (Activo o Inactivo) y la ponderación (el peso que tendrá el cumplimiento de este objetivo sobre el 100% del resto de los objetivos restantes. Un ejemplo de la aplicación de criterios podemos retomar alguna de las descripciones de objetivo de ejemplo en el paso 2: 1) “Alcanzar un total de ventas equivalente a 10,000 dólares dentro del mes”. 2) “Cerrar el 20% de las ventas con los clientes asignados en este mes”. Con esto se buscará definir que “unidad de medición” le apoyará a tener una mejor métrica del objetivo, en el sistema permitirá personalizar tantas métricas como sean requeridas, pueden indicarse símbolos o texto, escribirse opciones como: litros, piezas, dólares, metros, porcentaje o símbolos como %, $, pza, X, entre otros. |
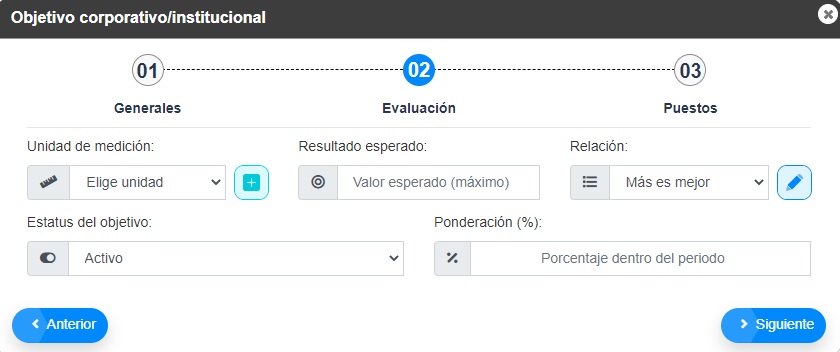 |
|
Teniendo en cuenta en el ejemplo del primer objetivo hablamos de una unidad monetaria a alcanzar (10,000 dólares), por lo que un ejemplo de unidad de medición que podremos usar es el texto dólares o un símbolo como $ para poder indicar la métrica. Un segundo ejemplo (Cerrar el 20% de las ventas con los clientes asignados en este mes), podemos tener como unidad de medición el porcentaje de ventas a alcanzar, donde podremos usar como ejemplo de métricas el texto “porcentaje” o el símbolo “%”. Para el siguiente punto se ubicará donde ingresará en el campo de unidad de medición para poder incluirlo en su objetivo, solo será necesario seguir el siguiente paso: |
|
Para agregar una unidad de medida adicional de clic en el icono de "más", en este momento se habilitará un campo donde podrá personalizar sus unidades de medición para que al momento de elegir “Unidad de medición” le aparezca el listado de sus personalizaciones para poder brindar el parámetro al objetivo. |
 |
|
En este apartado es en donde podrá agregar un indicativo como texto o un símbolo, a continuación un ejemplo: Si se redactó un objetivo como: “Dar seguimiento de atención a 60 clientes potenciales en el mes”, ingresará en el campo de unidad de medición el texto “clientes” para poder indicar que el parámetro o la forma de medir que se está acercando su evaluado al objetivo es con el número de clientes que le brinde atención durante el mes. |
|
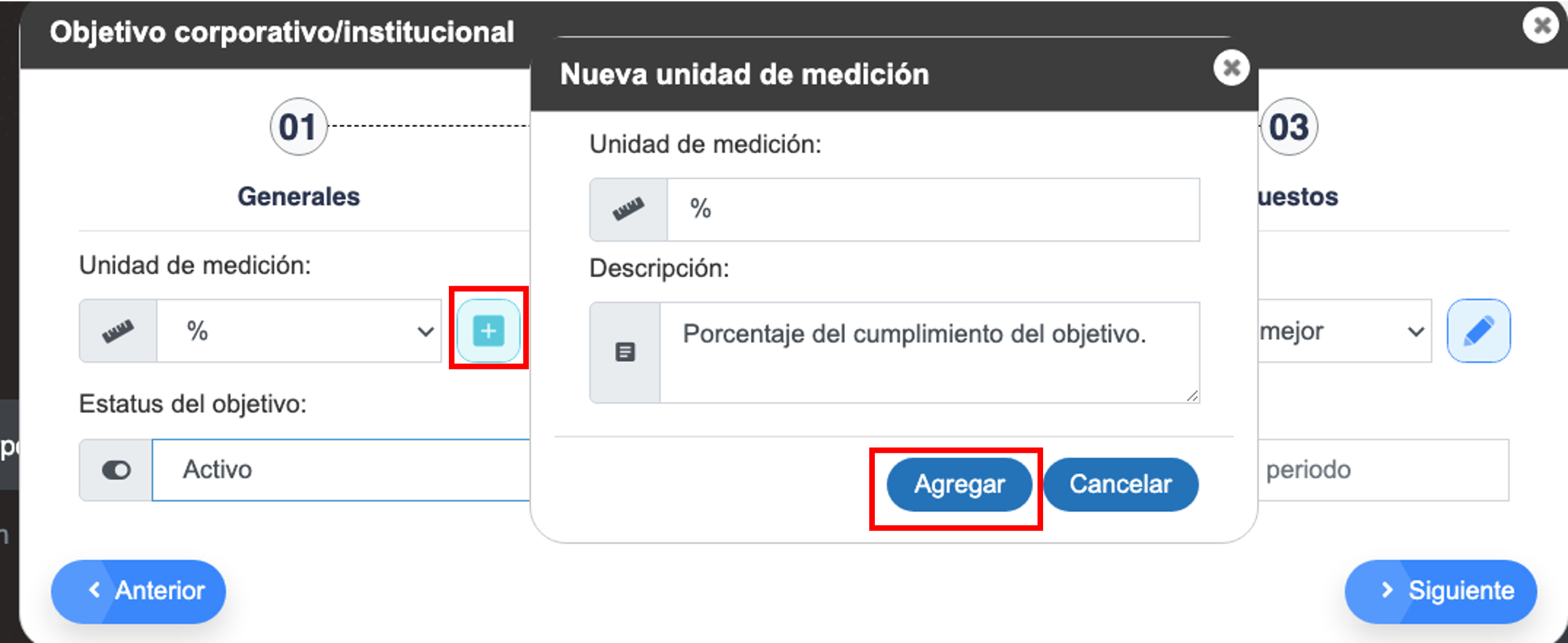 |
|
|
En el campo de descripción, puede agregar una nota interna para entender el significado del texto o símbolo que se ha ingresado en “Unidad de medición”, repase este paso por todas las diferentes unidades de medición que usará para los objetivos. Finalmente de clic en el campo agregar para finalizar el registro de la nueva unidad de medición. |
|
| 3.1) Resultado esperado: En esta sección se ingresará la medida esperada, esta tendrá relación con el paso anterior de unidad de medición, realizando un nuevo ejemplo; si el objetivo a medir fuese el siguiente: | 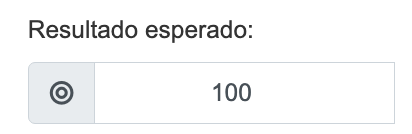 |
|
“Hacer crecer las ventas un 10%”, la unidad de medición podría representarse como un símbolo como “%” o un texto como “porcentaje”. |
|
|
En este campo lo que se buscará en su lugar es acompañar a la unidad de medición indicando la unidad numérica, en este caso podría indicarse en resultado esperado el valor de “10”. Si fuera un objetivo como “Asegurar la atención del 100%” de los clientes, se mantendrá el mismo ejemplo anterior de la unidad de medición, pero indicando en resultado esperado el valor de 100. El valor que se indique en este campo (Resultado esperado) deberá mantenerse siempre en formato numérico, el sistema no reconocerá texto u otra variable para alimentar este campo. |
|
|
3.2) El botón del símbolo “Editar” dependerá del campo que seleccione en este apartado, existen dos alternativas, indicar si la relación que tiene el resultado esperado del objetivo es que "mientras más se acerque el evaluado al objetivo es mejor" o "mientras menos se acerque es mejor". |
 |
|
“Más es mejor”, en este caso deberemos asignar un valor de referencia con base a la unidad de medición, del cual sería el mínimo aceptable para alcanzar en ese objetivo, esta información como su nombre lo indica solo tendrá como función para servir de referencia al colaborador de como alimentar el campo. Ejemplo sí, el objetivo es hacer crecer las ventas, un 10% puede ponerse un valor de referencia de 0% o 1%, ya que podría ser este el mínimo valor a alcanzar, aunque este valor puede variar según la demanda del objetivo, este valor de referencia idealmente deberá ser inferior al resultado esperado. |
|
|
En el caso de “Menos es mejor” al igual que la función anterior, debe indicar en el sistema una referencia del máximo permitido, ejemplo: si desea evaluar la disminución de la rotación del personal en un mes, significa que entre "menos rotación resulte, es mejor", se cuenta actualmente con una rotación del 2% mensual, y se busca reducir al 1%, por lo tanto, el valor de referencia pudiera ser 2% (que es el valor actual) y en el objetivo esperado podría colocar el 1% que es el valor que se espera cumplir. |
|
 |
|
|
3.3) El apartado de “Estatus del Objetivo” permitirá que el objetivo aplique a todos los puestos que se vayan a definir más adelante su asignación. 3.4) Ponderación: Adicional asignará la ponderación, es decir, qué porcentaje del total de los objetivos (el 100% de los objetivos totales), representará su cumplimiento. Ejemplo: Si la ponderación de un objetivo activo sobre un puesto constituye el 15% de ponderación, le permitiremos a los supervisores hacer uso del 85% de los objetivos restantes, siendo que el objetivo institucional se visualizará en sus periodos a asignar al personal, pero no podrán editar los objetivos corporativos en ningún momento. |
|
|
4) Puestos: Por último, debe elegir a cuáles de los puestos se asignará estos objetivos, permitiendo una selección tanto global “Habilitar Todos” o individual (selección por casilla), una vez que se haya indicado se asignará la función “Guardar”. |
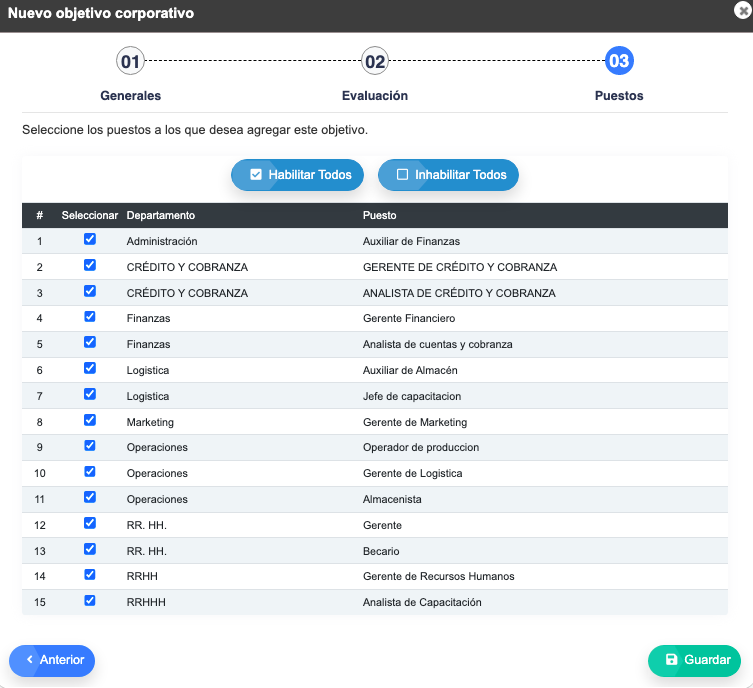 |
| En cualquier momento puede consultar cuáles son los objetivos corporativos que se han establecido y editarlos, inactivarlos o eliminarlos en caso de ser necesario. |
|
Para editar, eliminar objetivos corporativos, modificar a los puestos que sean asignados o cambiar el estatus, podrá hacerlo directamente desde la tabla de objetivos corporativos generados: |
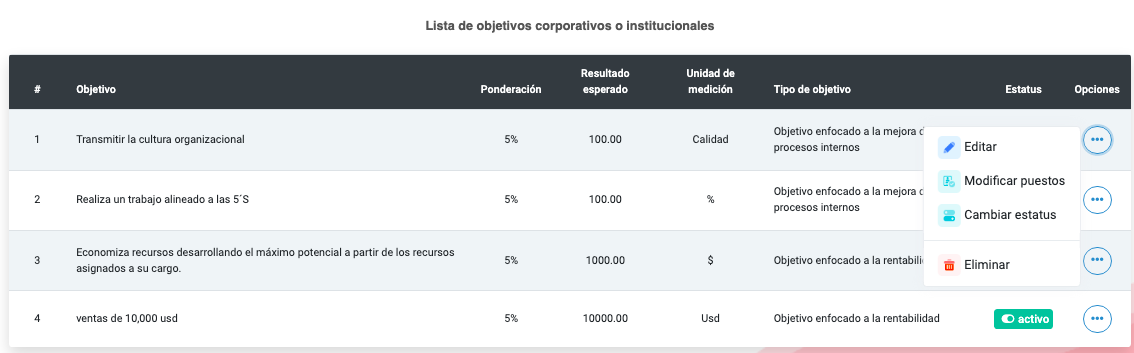 |
|
5) Además, se le permitirá consultar una pestaña denominada “Por puestos” donde le permitirá seleccionar un puesto para consultar sus objetivos corporativos asignados. |
 |
|
Podrá visualizar cada uno de los objetivos corporativos asignados por puesto y la suma de la ponderación total que están consumiendo de la ponderación global sobre ese puesto. |
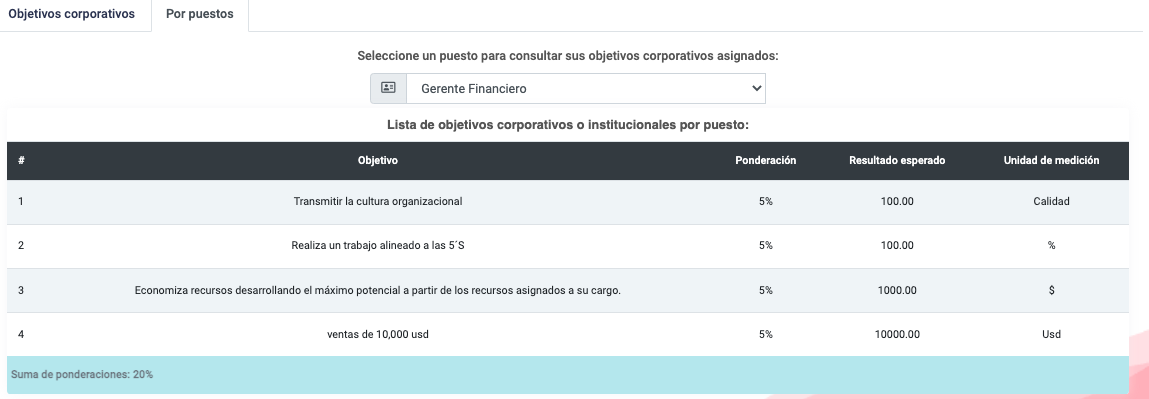 |
Módulo “Configuración”
|
En el apartado configuración usted podrá realizar distintas acciones que tienen impacto en el resto de las funciones del sistema. Primeramente, deberá seleccionar el tipo de Configuración a gestionar: |
 |
Criterios de evaluación para conductas |
|
En esta opción puede agregar o editar los criterios de evaluación para las conductas observables, así como descripciones y pesos relativos a los conceptos utilizados para la evaluación de conductas. Cada criterio deberá de tener varios niveles de desempeño y un valor (peso) asignado a cada uno, en la medida que el nivel de desempeño sea superior, el peso deberá de ser mayor. En el sistema Plusoria se encuentran precargados 2 aspectos de los cuales tienen 3 niveles cada uno: |
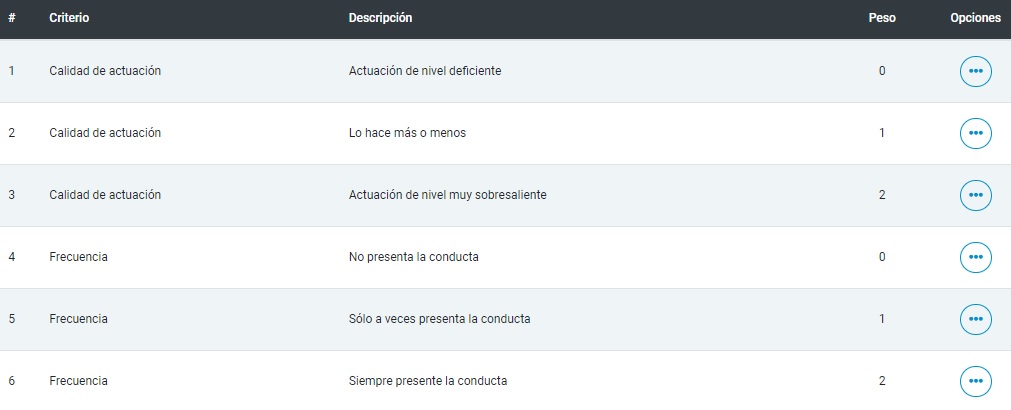 |
|
Puede emplear los criterios y niveles precargados o puede agregar, editar o eliminar criterios, así como cambiar o quitar niveles usando las columnas referidas como “Editar” o “Eliminar” respectivamente. |
 |
|
También tendrá la opción de agregar nuevos criterios que no se encuentren precargados para lo cual deberá seguir las siguientes instrucciones: |
|
1) Presione el botón de “Nuevo”. |
 |
|
2) Ingrese los datos del nuevo criterio y presione el botón de “Aceptar” para que sean agregados. |
|
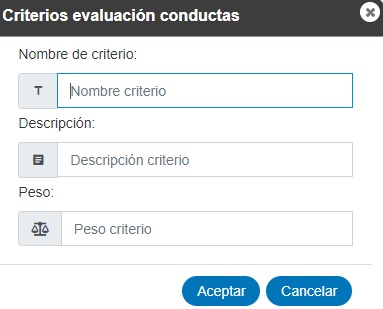 |
|
Distribución de pesos |
|
A través de la opción de distribución de pesos, usted podrá definir qué factores tienen más peso al interior de su organización, para lo cual podrá distribuir puntaje en las casillas correspondientes a cada caso, considerando que al final deben sumar 100 puntos; Plusoria evalúa el desempeño con base a los indicadores de medición asignados a cada colaborador; sin embargo, también evalúa de manera paralela la calidad de actuación de acuerdo a competencias y/o conductas observables vinculadas a cada posición existente, considerando estos factores se obtiene un promedio global. |
 |
Rangos Nine Box |
|
La herramienta Nine Box es uno de los módulos disponibles en el sistema Plusoria, mediante la cual podrá obtener reportes de evaluación de desempeño de colaboradores a los que se les hayan establecido objetivos o conductas de desarrollo. Para que usted pueda determinar los rangos para pasar de uno a otro nivel, bastará con seguir las siguientes instrucciones: |
|
1) Asignar los rangos correspondientes al Potencial (Desarrollo) del colaborador y al Desempeño del puesto en la tabla de rangos para los cuadrantes Nine Box. Dentro del sistema ya se encontrará una distribución de pesos precargados; sin embargo, usted podrá modificar estos rangos de acuerdo con sus necesidades. |
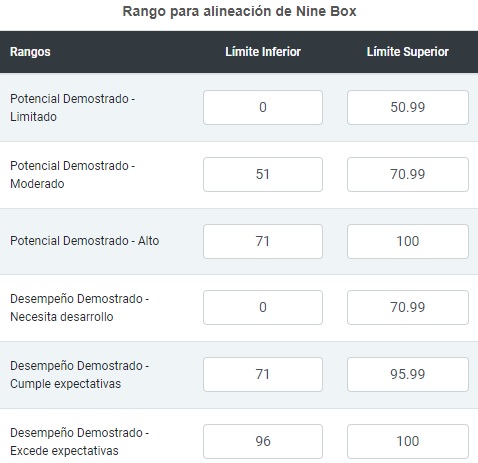 |
|
2) Una vez capturada la distribución de sus rangos, presione el botón azul referido como “Guardar cambios”. |
|
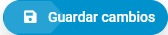 |
Categorías de desempeño general |
|
En la opción categorías de desempeño general podrá definir los rangos que se tomarán como base, considerando que el sistema Plusoria cuenta con una propuesta precargada, incluyendo la ponderación de rangos para pasar de un nivel a otro (de acuerdo al promedio obtenido por los colaboradores); sin embargo, usted podrá modificarlos de acuerdo a sus necesidades: |
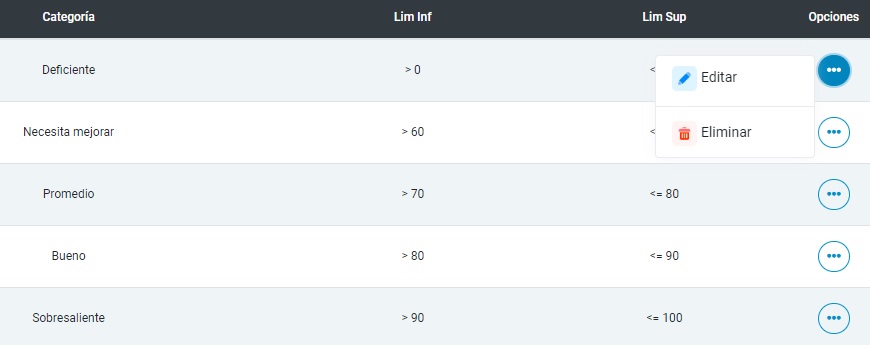 |
Alineación estratégica |
|
|
En la opción de alineación estratégica de la configuración le permitirá crear registros de conceptos organizacionales, los cuales estarán vinculados a los objetivos que cada supervisor establezca a su equipo de trabajo. Es decir, los objetivos resultado de la planeación estratégica de su organización deberán estar contenidos en este apartado para que cada supervisor que asigne indicadores a sus subordinados pueda justificar una alineación hacia lo que persigue la organización y de esta manera evitar indicadores subjetivos. En el sistema Plusoria esta es la única opción que no cuenta con una propuesta precargada, ya que la intención es que usted los redacte de manera libre de acuerdo con las necesidades de su organización, puede tomar en cuenta para este apartado las líneas estratégicas con las que se dirige su cultura organizacional. Para operar este apartado de manera correcta deberá realizar las siguientes indicaciones: |
|
1) Presione el botón de “Nuevo”. |
 |
|
2) En la ventana emergente redacte el Concepto y la Descripción de su alineación estratégica y presione el botón “Aceptar” para guardar los cambios. |
|
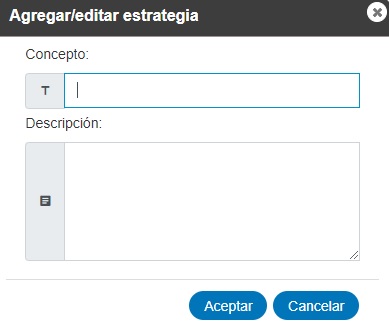 |
|
3) De igual manera podrá hacer uso de las funciones “Editar” para realizar modificaciones en las redacciones o “Eliminar” para depurar registros no necesarios para su organización. |
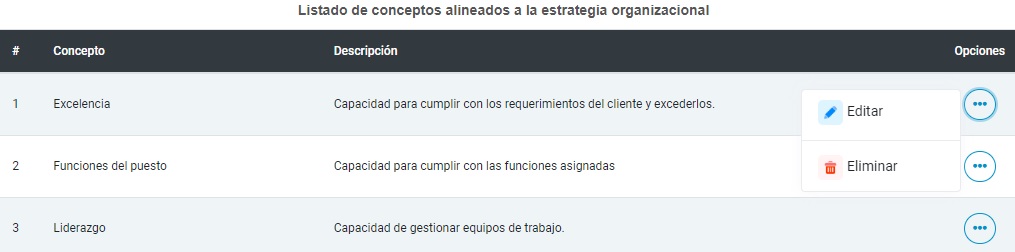 |
Criterios de incrementos de sueldo |
|
La opción de Incrementos salariales le permitirá establecer un vínculo entre la evaluación de desempeño de sus colaboradores y la posibilidad de un incremento en las percepciones económicas de su personal. Para hacer uso de esta herramienta deberá proceder con las siguientes indicaciones: |
| 1) Creación de nuevo periodo para incrementos de sueldo: De clic en el botón de “Nuevo periodo”. |
 |
|
Complete los campos requeridos en la ventana emergente. El dato de meses de antigüedad es un criterio para indicar el tiempo que debe tener el colaborador en la organización para poder participar de los incrementos salariales por desempeño. |
||
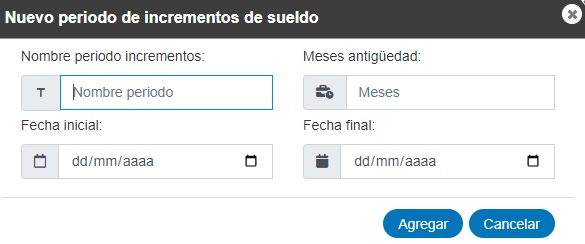 |
||
| Haga clic en el botón “Agregar” para guardar los cambios efectuados en su periodo recién creado. |
|
2) Nuevos criterios: Una vez creado su periodo para incrementos salariales, deberá establecer los criterios para definir los niveles de acuerdo a las categorías de desempeño general, así como sus límites correspondientes, para el correcto funcionamiento bastará con realizar las siguientes indicaciones: |
|
|
Haga clic sobre el botón de “Nuevo criterio”. |
|
 |
|
|
En la ventana emergente seleccione al periodo de incrementos, y posteriormente seleccione la categoría de desempeño sobre la cual desea establecer un porcentaje de aumento salarial. Indique en número (sin signos especiales como %, $) el porcentaje autorizado para el desempeño acorde con la categoría seleccionada. Haga clic en el botón “Aceptar” para guardar los cambios efectuados. |
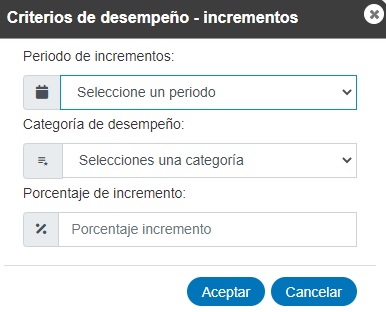 |
|
Nota: Los pasos anteriores deberán replicarse por cada categoría de desempeño. |
|
Conforme usted vaya realizando la definición de sus criterios de evaluación para los incrementos salariales, podrá localizarlos en el filtro referido como “Seleccione un periodo de incrementos”. |
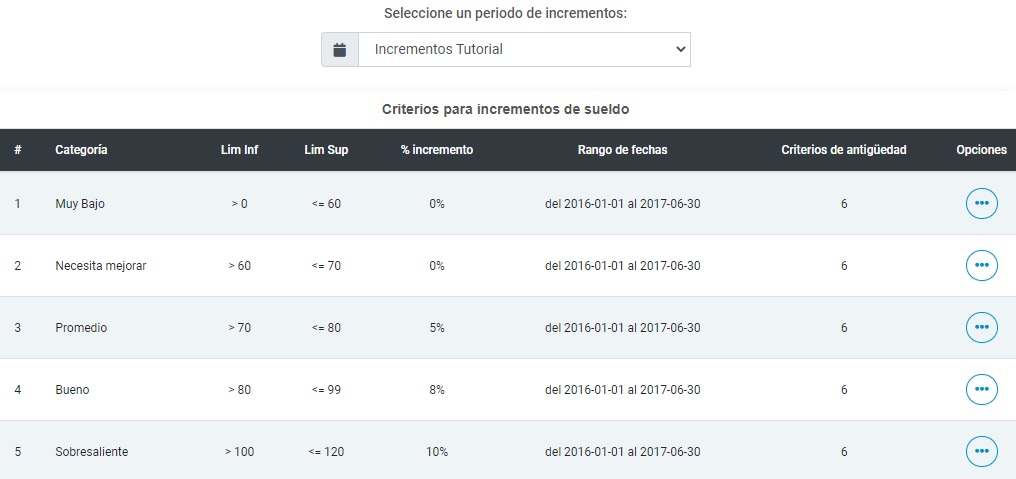 |
|
3) Editar periodos y/o criterios: Una vez que la creación de su periodo para incrementos de sueldos ha sido credo de acuerdo a los pasos anteriores, usted podrá usar las funciones de edición para modificar o eliminar (en caso de ser necesario) los periodos establecidos: |
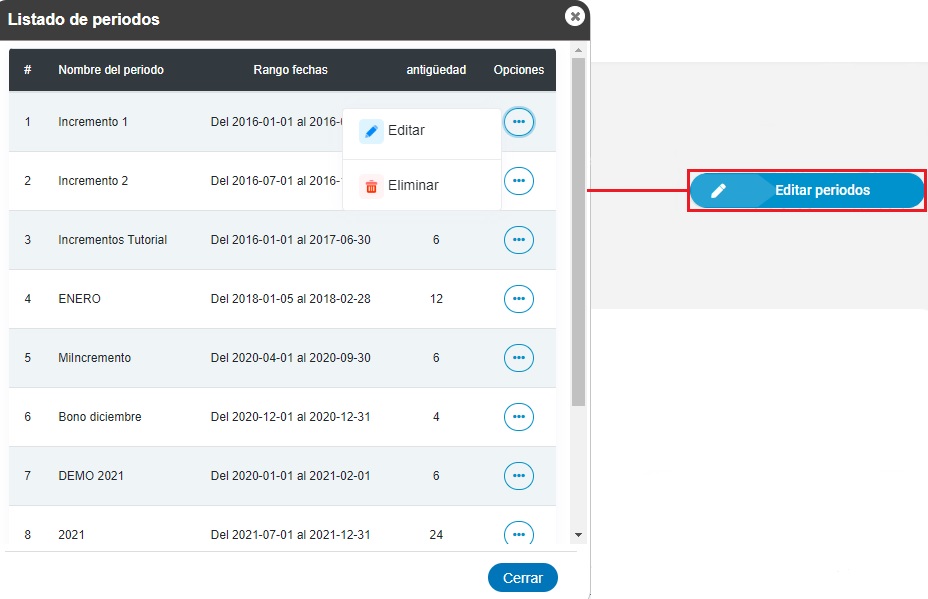 |
|
También podrá editar o eliminar los criterios establecidos para un periodo de incrementos: |
 |
Módulo “Filtrar CVs”
|
Dentro del módulo Filtrar CV´s, usted tendrá acceso a la información cargada previamente por sus colaboradores por medio del apartado de MI Curriculum presente en sus accesos, lo que le permitirá filtrar por medio de diferentes opciones esta información para búsquedas de promociones u otros procesos internos en su organización: |
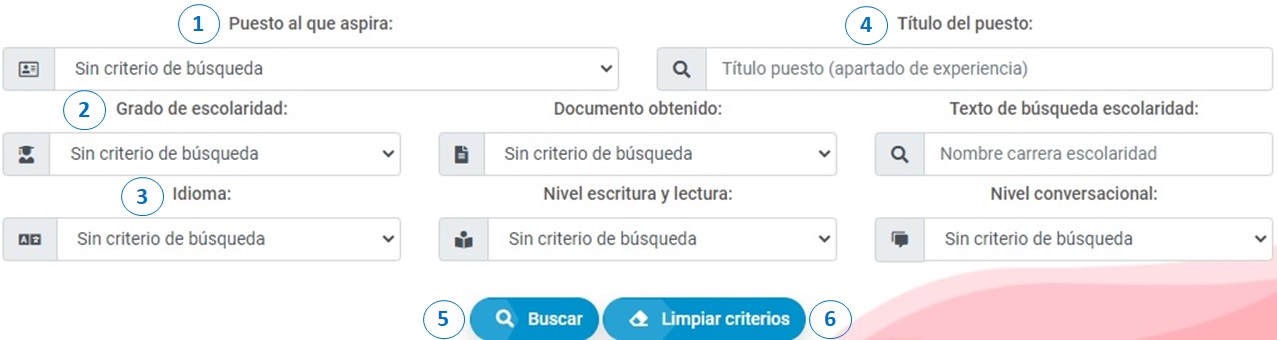 |
|
1) Seleccione el puesto de su organización que desea cubrir. 2) Seleccione el grado de escolaridad, documento obtenido requerido y/o palabras clave relacionadas con la escolaridad que considere necesarias para la posición. 3) En caso de ser necesario, seleccione el idioma, nivel de escritura/lectura y/o nivel conversacional que considere necesarias para la posición. 4) Redacte palabras clave relacionadas con el puesto para facilitar la búsqueda dentro de la experiencia en los currículums existentes. 5) Una vez llenados los campos necesarios, presione el botón de “Buscar” para consultar si hay información con los requerimientos filtrados. 6) Presione el botón de “Limpiar criterios” para reiniciar el proceso de búsqueda. |
Módulo “Texto correos”
|
En el módulo "Texto correos" podrá visualizar las 5 opciones para envío de correos que se encuentran dentro del sistema Plusoria. 1) Primeramente, seleccione la que desee gestionar: |
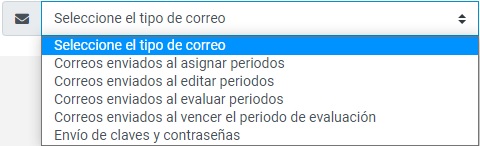 |
|
2) Dentro de la redacción de cada caso deberá colocar las banderas o “etiquetas” que tomarán el valor correspondiente de acuerdo con la información marcada. Es importante que respete la etiqueta que se encuentra entre corchetes, ya que esta sustituirá la información correspondiente cuando los correos sean enviados automáticamente; en caso de que no desee que aparezca esa información, habría que eliminar toda la etiqueta (incluyendo los corchetes). |
|
3) Puede editar el título (asunto) del correo. |
 |
|
4) Redacte el contenido del mensaje respetando las etiquetas que se encuentra entre corchetes. Puede mover las etiquetas de lugar y colocarlas justo en donde desea que aparezca la información que sustituirán. |
|
5) Podrá dar formato a su redacción, mediante la barra de herramientas. |
|
 |
|
6) Cuando tenga el contenido redactado, presione el botón “Guardar cambios”. |
|
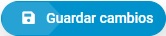 |
|
|
7) Tiene la opción de enviar un correo de prueba para visualizar como lo estará recibiendo el personal. |
|
 |
|
|
Es importante considerar que los datos de las etiquetas seguirán siendo corchetes, el correo solo servirá para tener una noción de dónde se ubicará la información y validar una visualización general. |
|
|
Nota: El procedimiento descrito deberá realizarlo por cada una de las plantillas precargadas en el sistema, si desea hacer alguna modificación. |
Módulo “Incrementos”
|
En el módulo Incrementos podrá vincular las evaluaciones de desempeño de sus colaboradores a posibles incrementos salariales. |
|
Nota: Considere que previo a usar este módulo, debe definir los criterios aplicables a su organización dentro del módulo de “Configuración”. |
|
Para establecer un incremento deberá: 1) Seleccione el periodo de incremento de sueldo con el que estará trabajando. 2) Seleccione el departamento o área, si lo prefiere, seleccione Ver todos. |
|
 |
|
3) A continuación, se enlistará todo el personal aplicable a incremento de sueldo (de acuerdo con los criterios definidos previamente). Adicional podrá realizar filtrado de búsqueda por Nombre del colaborador. |
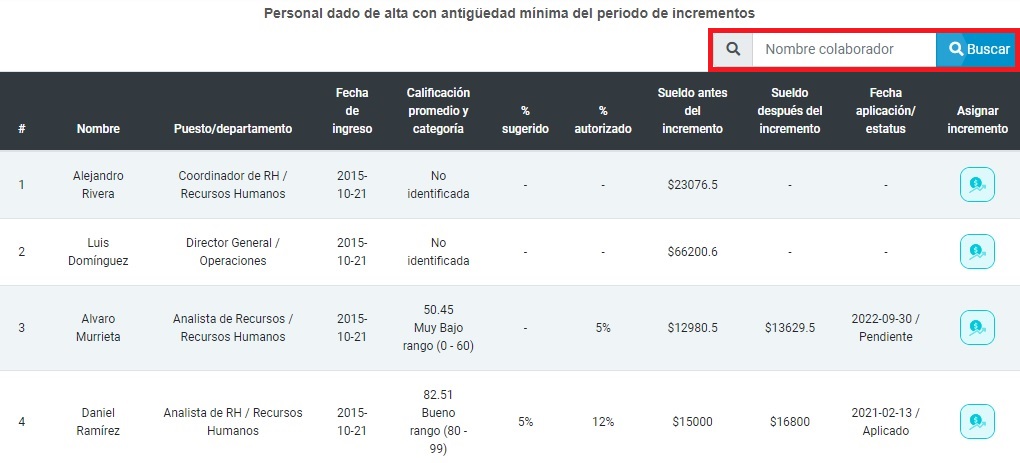 |
|
4) Para ejecutar la asignación del incremento de sueldo, presione el ícono Editar. Es importante considerar que podrá editar la información cuando no haya pasado la fecha para la aplicación del incremento, en caso de que esta fecha ya haya pasado, ya no podrá editar la información |
 |
|
5) Ingrese la información del incremento de sueldo. Al registrar el porcentaje de incremento autorizado, automáticamente se procede con el cálculo del sueldo. 6) Presione “Guardar cambios”. |
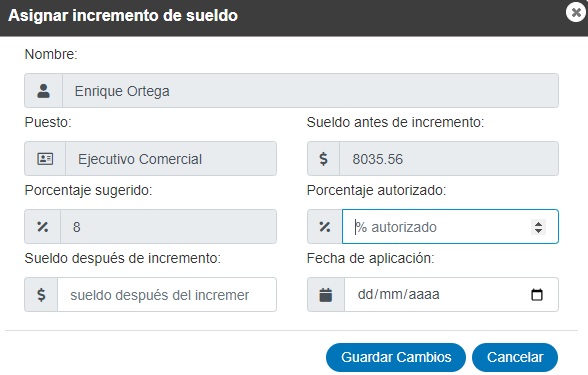 |
|
Nota: Los incrementos se aplicarán automáticamente en el sistema al cumplirse la fecha de Aplicación asignada. |
 |
|
7) Podrá consultar un resumen de los movimientos ejecutados. |
 |
|
8) Podrá exportar a Excel el reporte consultado. |
 |
Módulo “Cuenta - Paquetes”
|
En el módulo "Cuenta- Paquetes" podrá realizar renovaciones a su paquete contratado, en caso de que su servicio haya vencido o haya utilizado todos sus créditos; podrá seleccionar el tipo de paquete y servicio específico deseado o acorde a las necesidades de su organización, así como el método de pago de su preferencia. |
|
1) Primero visualizará las características de su paquete actual, considerándose Fecha de vigencia, créditos contratados, así como sus créditos disponibles: |
 |
|
2) Seleccione Tipo de paquete (de momento, únicamente se cuenta con tipo de paquete por créditos, donde 1 crédito equivale a 1 colaborador dentro del sistema): |
 |
|
3) Seleccione el paquete de su interés: - Paquetes Pro, Plus y Básico, con Vigencias: Semestral, o Anual. - Paquete por número de créditos específicos con Vigencia: Anual. |
 |
|
4) Seleccione su método de pago: Tanto para pagos únicos como recurrentes, tendrá las opciones de pago mediante Tarjeta de crédito o débito, y PayPal. |
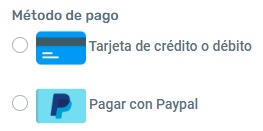 |
|
5) Continúe con su compra acorde al método de pago seleccionado. |
Módulo “Cuenta - Historial de compras”
|
En el módulo "Cuenta - Historial de compras" podrá revisar las compras anteriores al servicio contratado actual. Así como completar los estatus de pagos que se encuentren pendientes. También podrá eliminar la información de compras que no se hayan efectuado, pero el proceso haya quedado registrado como pendiente. |
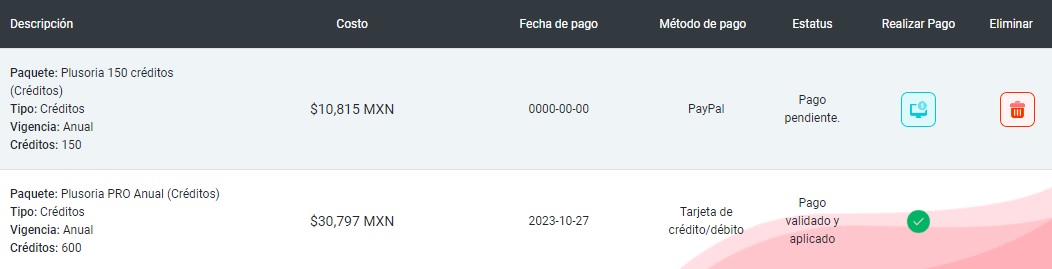 |
Módulo “Resultados - Avances”
|
Mediante el módulo "Resultados - Avances" podrá revisar los progresos de las evaluaciones realizadas por aquellas posiciones que tienen personal a cargo. |
|
1) Seleccione el periodo, así como al supervisor del cual desea consultar los avances (podrá elegir la opción Ver todos) del personal asignado a este, y dé clic en el botón “Aplicar filtros”. |
 |
|
2) A continuación se desplegará en pantalla una tabla que muestra los avances de aquellos colaboradores que ya han sido evaluados o que aún falta que los evalúe su supervisor (se incluye la calificación obtenida durante el proceso seleccionado), así como una gráfica representativa de la misma información. |
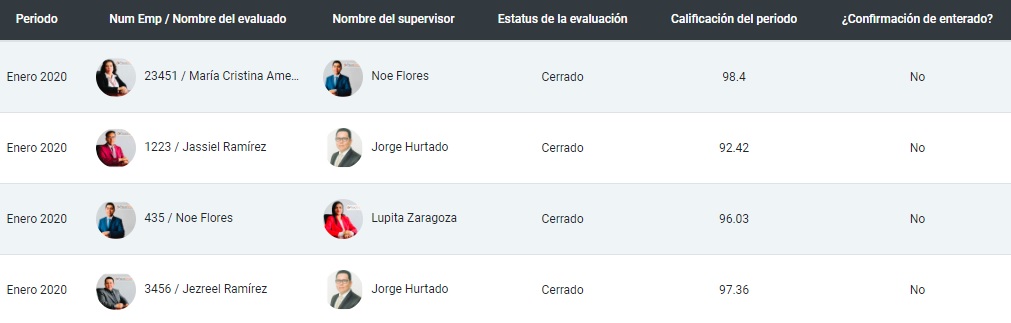 |
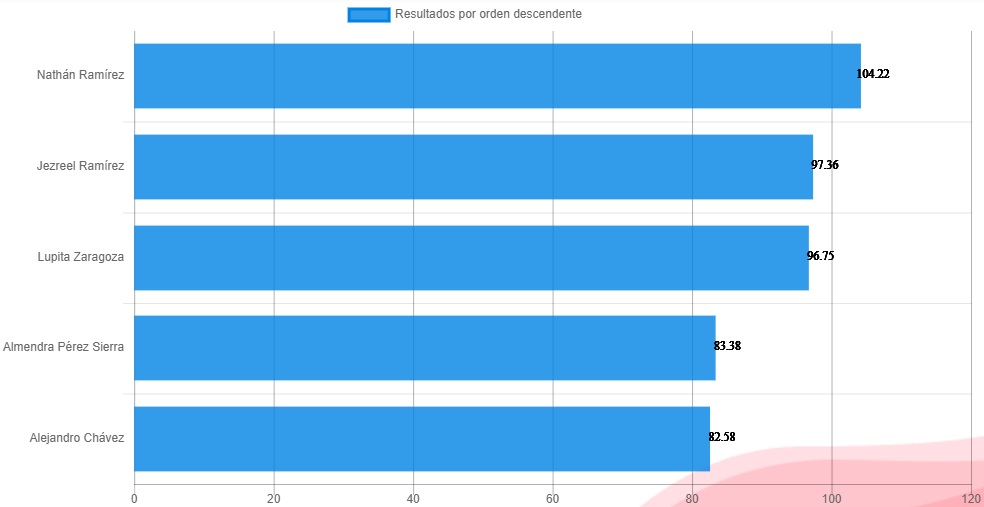 |
|
3) Podrá exportar a Excel la información filtrada de los avances del periodo. |
 |
Módulo “Resultados - Individuales”
|
En el módulo "Resultados - Individuales" podrá hacer la consulta de resultados individuales por colaborador de los diferentes periodos que ya se encuentran previamente evaluados. |
|
Para la descarga de reportes individuales de sus colaboradores deberá: 1) Seleccione el área o departamento en la que se encuentra la persona de la que desea realizar la consulta. 2) Seleccione el nombre del colaborador. 3) Seleccione el periodo. |
|
4) Consulta del resultado: |
|
a) Resultado General: En este resultado, se toman en cuenta los dos aspectos evaluados (objetivos y conductas observables), específicamente del periodo seleccionado y según la ponderación asignada a cada aspecto. |
 |
|
b) Consulta de resultados y comentarios de los objetivos individuales en el periodo; tanto del puesto, como de desarrollo (en caso de haberlos). |
 |
|
c) Consulta de resultados y comentarios de las conductas observables; tanto del puesto, como de desarrollo (en caso de haberlas). |
 |
|
Nota: Como podrá observar, tanto en la evaluación de objetivos como de conductas, hay una columna que dice “Resultado obtenido / Puntaje Obtenido” y otra que dice “Resultado sugerido / Puntaje sugerido”. Esto es debido a que el evaluado podrá hacer una sugerencia de calificación, sin embargo, el supervisor puede poner esa u otra puntuación de acuerdo con la evidencia obtenida para la evaluación. |
|
d) Comentarios generales del periodo: Tanto del supervisor como del colaborador, en caso de haberlos. |
 |
|
5) En caso de que por error algún supervisor cierre un periodo sin evaluar, o con alguna calificación incorrecta, el coordinador podrá reabrir dicho periodo por medio del botón “Reabrir periodo”. |
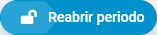 |
|
Al reabrirlo, el supervisor podrá ingresar de nuevo para realizar de nuevo la evaluación. |
|
|
Nota: Podrán reabrirse únicamente periodos cerrados, y solo si no hay un periodo asignado abierto al momento. En tal caso, tendría que cerrarse (evaluarse) el periodo asignado actual, y antes de asignar uno nuevo, poder reabrir el periodo que se desea editar. |
|
|
6) Los resultados los podrá exportar a PDF o a Excel. |
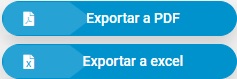 |
Módulo “Resultados - Nine Box”
|
En el módulo "Resultados - Nine Box" encontrará los reportes de la usualmente conocida Nine Box, estas evaluaciones grafican en una matriz de nueve cuadrantes el potencial y el desempeño de un empleado. El Eje-Y grafica el Potencial en tres escalas, mientras el Eje-X grafica el Desempeño de la misma manera. Juntos forman una matriz de nueve recuadros o “cajas”, que presentan de manera conjunta el potencial y desempeño de un empleado. Con la operación de este módulo podrá obtener reportes de evaluación de los colaboradores a los que se les hayan asignado y evaluado objetivos y/o competencias de desarrollo, de lo contrario esta función no estará disponible para su ejecución. |
|
|
Para consultar sus reportes Nine Box y proceder a su descarga bastará con realizar las siguientes indicaciones: 1) Seleccione el nombre del colaborador. 2) Posteriormente, seleccione el periodo del cual desea consultar la Nine Box. Recuerde que este debe de estar evaluado (cerrado). |
|
 |
|
3) Una vez realizada la selección, podrá consultar el puntaje obtenido por la persona evaluada, en donde se incluyen los siguientes resultados: |
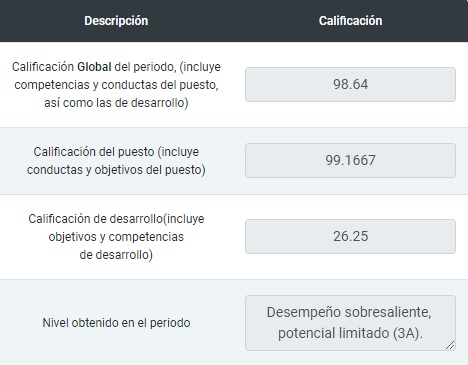 |
|
4) Finalmente, en la tabla con recuadros Nine Box, podrá ubicar a la persona evaluada en el cuadrante correspondiente de acuerdo con su resultado global, por medio de una palomita color verde. |
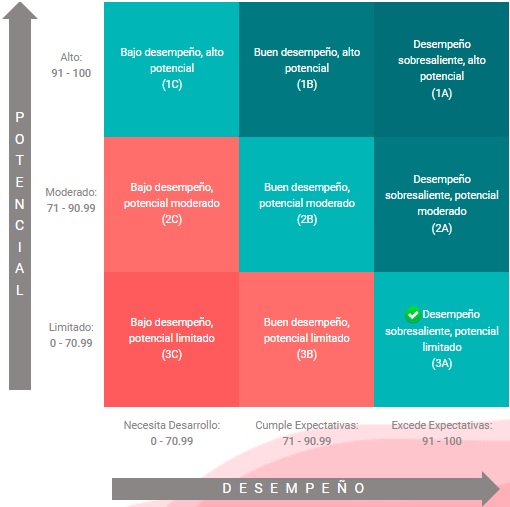 |
|
Nota: Recuerde que los rangos tomados para asignar los niveles obtenidos son los que se tengan configurados al momento. Podrá editarlos dentro del módulo de “Configuración”. Y para que pueda habilitarse esta función, deberá el coordinador de la herramienta en el módulo Listado Empleados, indicar sobre el colaborador de forma individual en el botón “Agregar conductas de desarrollo” y “Agregar objetivos de desarrollo”, haber seleccionado aquellos que se incluirán en Eje-Y grafica el Potencial y Eje-X grafica el Desempeño, para más información consultar el módulo de Listado Empleados. |
|
|
5) El reporte lo podrá exportar a PDF. |
 |
Módulo “Resultados - Generales”
|
En el módulo "Resultados - Generales" podrá generar reportes por promedios de periodos de evaluaciones, por departamento, por puesto o por toda la organización, dependiendo los filtros que realice: |
|
1) La consulta de resultados y la obtención de reportes la podrá realizar de acuerdo con 4 opciones de filtrado. |
|
|
2) Puede hacer la selección “Todos” o por Departamento por Puesto en particular (dependiendo el reporte que desea obtener). 3) Seleccione el Periodo que desea consultar o bien podrá seleccionar por rango de fechas, donde obtendrá el resultado promedio del rango seleccionado. 4) Presione el botón Generar resultados. |
|
5) Obtendrá una tabla con el resultado del personal (dependiendo de los filtros seleccionados), así como una gráfica de barras y una gráfica de radar de los promedios obtenidos: |
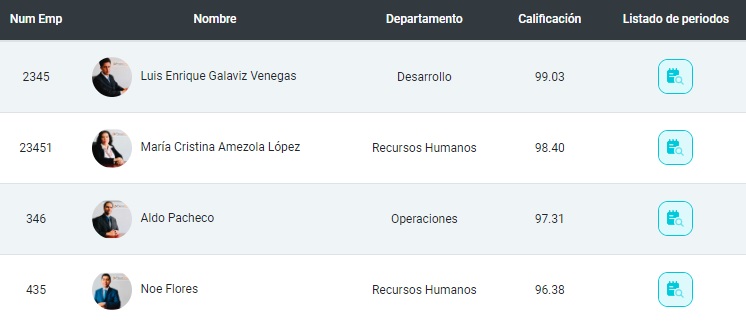 |
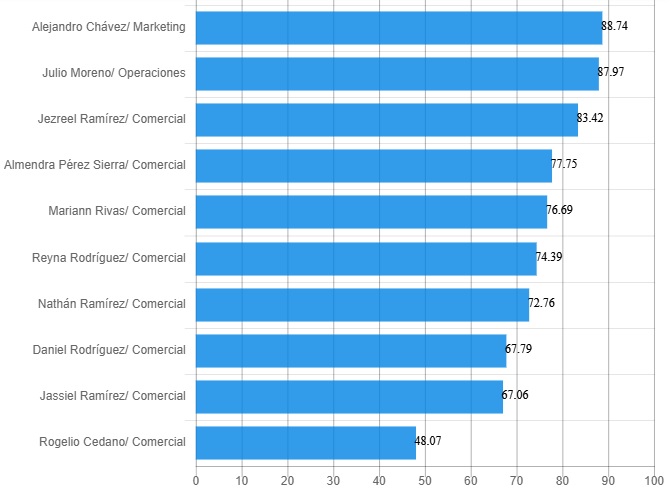 |
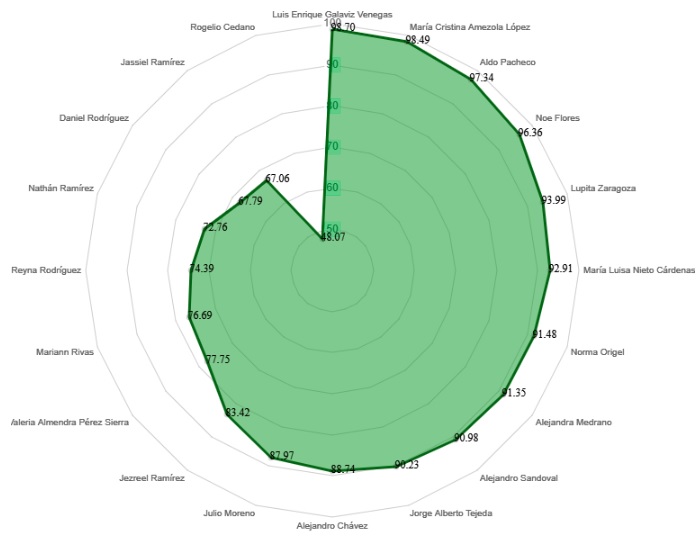 |
|
|
6) Podrá visualizar la información promediada que se tomó para obtener el resultado de la misma, al dar clic en ícono de la columna “Ver periodo” del registro que le interese profundizar en la información: |
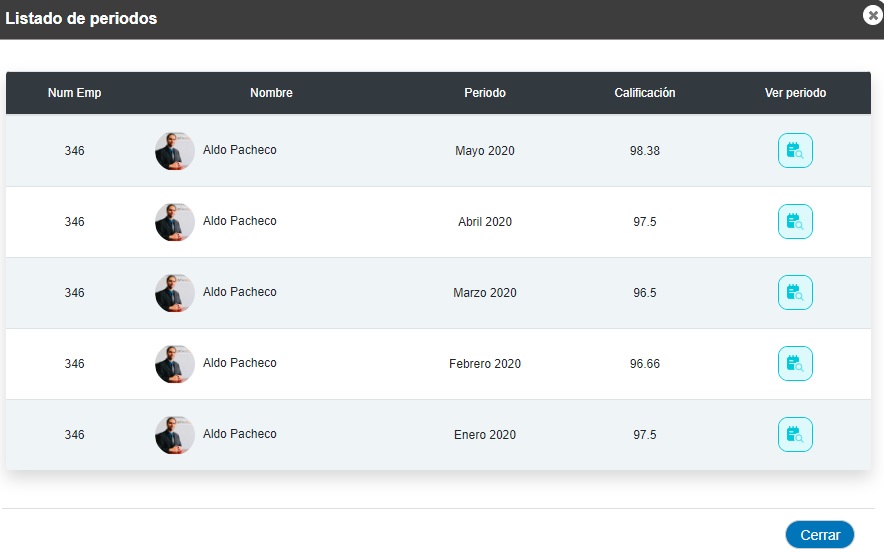 |
| 7) El reporte lo podrá exportar a PDF y a Excel. | 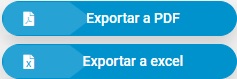 |